Đăng vào ngày: 10/10/2020
Download và cài đặt phần mềm CMS camera Vantech cho máy tính. Hướng dẫn download CMS camera Vantech. Cách cài đặt phần mềm xem camera Vantech như thế nào?

CMS (Camera Management System) hiểu đơn giản là hệ thống quản lý camera. Bất kì phần mềm nào dùng để quản lý camera đều có thể được gọi là một CMS. Trong bài viết hôm nay, Vuhoangtelecom sẽ hướng dẫn người dùng cách cài đặt phần mềm CMS dành cho camera AHD, camera Analog. Người sáng lập cũng đã quyết định đặt tên cho phần mềm này là CMS.
Chuẩn bị:
Download CMS camera Vantech dành cho máy tính dùng hệ điều hành Windows. Tìm sẵn địa chỉ IP, tên miền, port để tiến hành cài đặt.
Bước 1: Sau khi đã download phần mềm về máy, click đúp chuột để tiến hành cài đặt. Hãy lưu ý chọn ngôn ngữ là English nhé. Sau khi đã chọn xong nhấn Next để tiếp tục.

Bước 2: Tiếp tục nhấn Next đến khi hoàn tất (khoảng 2 – 3 lần)
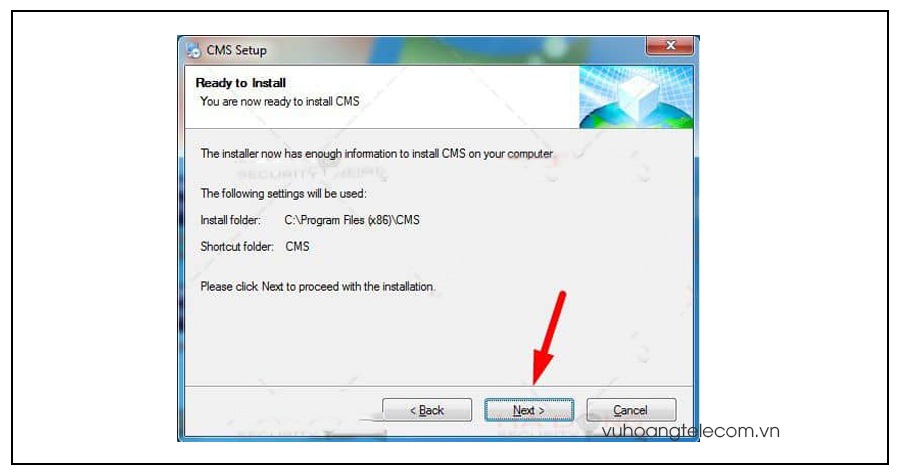
Sau khi đã cài đặt xong, màn hình sẽ xuất hiện biểu tượng phần mềm xem camera Vantech trên máy tính CMS. Lúc này, quá trình cài đặt phần mềm cho máy tính đã xong. Click đúp chuột vào phần mềm để mở lên cài đặt sử dụng.

Bước 3: Giao diện đầu tiên, phần mềm sẽ yêu cầu chọn ngôn ngữ sử dụng. Hiện tại thì CMS vẫn chưa có Tiếng Việt nên người dùng sẽ chọn ngôn ngữ English rồi nhấn OK. Tiếng Anh vẫn dễ sử dụng hơn những ngôn ngữ khác.
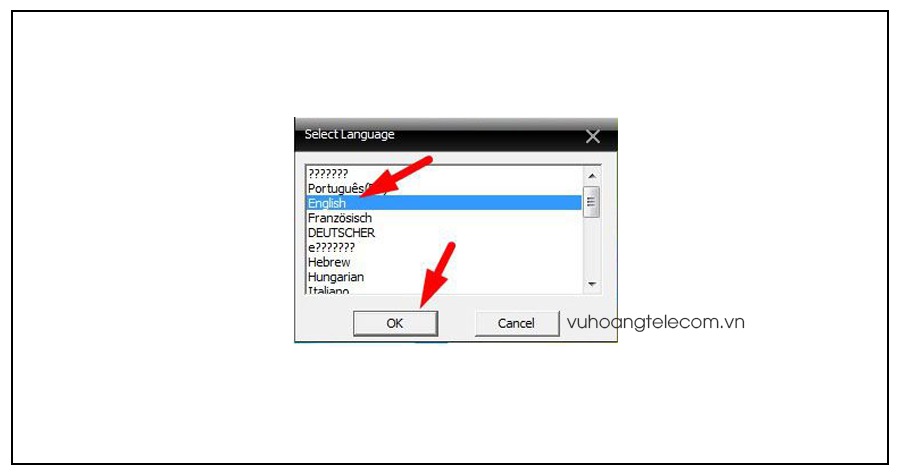
Bước 4: Sau khi đã chọn ngôn ngữ xong, sẽ đến phần đăng nhập. User mặc định sẽ là Super còn mật khẩu mặc định thì bỏ trống. Người dùng có thể đổi mật khẩu đăng nhập tại System > Account > Chọn User.
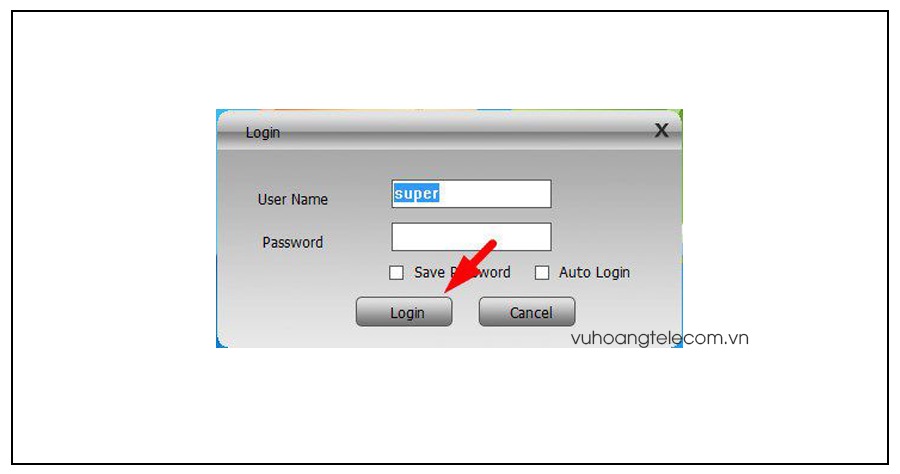
Bước 5: Giao diện chính của phần mềm hiện lên. Tiếp theo, tiến hành cấu hình phần mềm để xem. Muốn thêm camera thì chọn vào mục System.
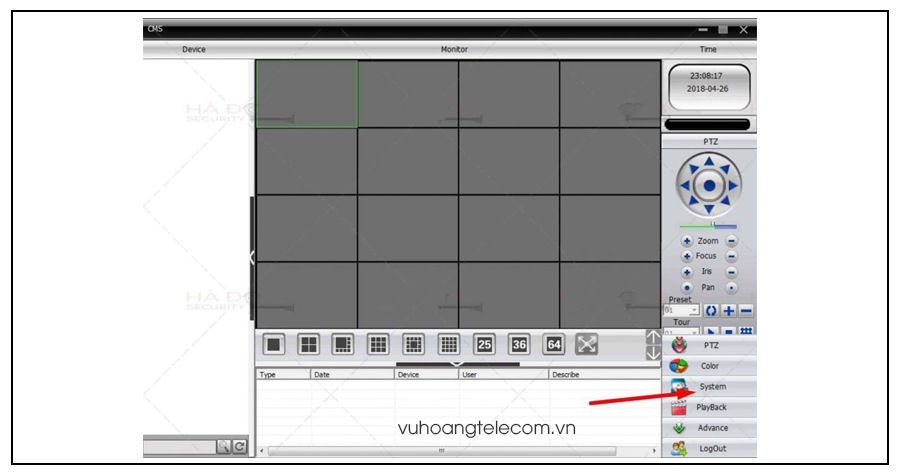
Bước 6: Tại mục System, chọn Device Manager để quản lý cũng như thêm/xóa những thiết bị.

Bước 7: Cũng tại mục Device Manager, người dùng tạo một Zone dùng để quản lý. Trong trường hợp sử dụng hệ thống nhiều camera thì Zone này sẽ rất hữu ích. Nếu như dùng 1 camera thì vẫn phải tạo 1 Zone. Để tạo, click vào biểu tượng 2 ô vuông màu xanh.
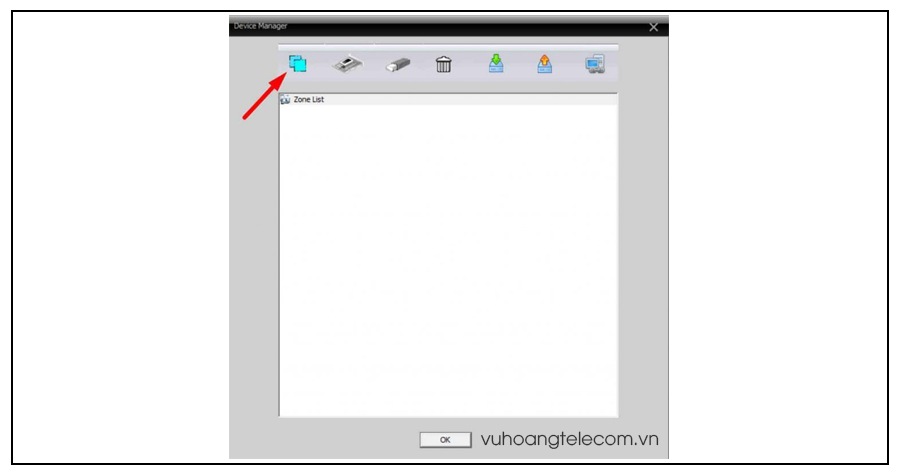
Sau khi đã tạo Zone, phần mềm sẽ yêu cầu nhập tên Zone muốn tạo. Có thể điền tùy ý và nên nhớ là điền không dấu nhé.
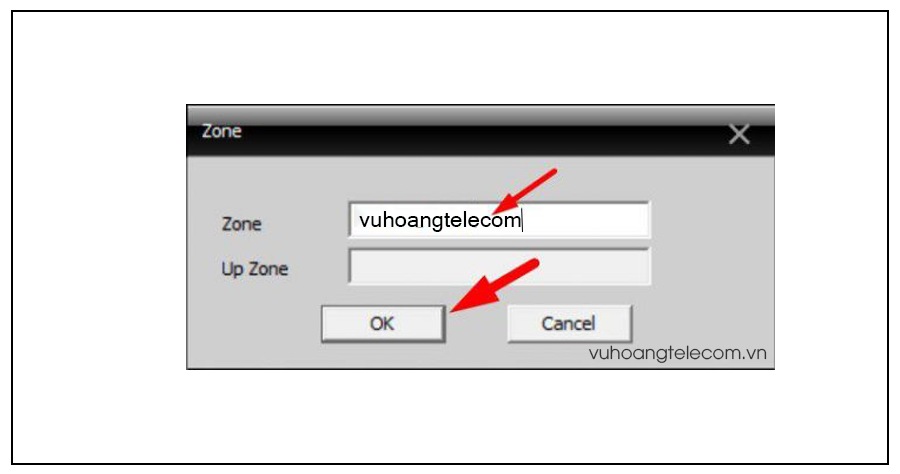
*** Xem thêm:
Phần mềm xem camera Vantech qua mạng trên máy tính và điện thoại
Bước 8: Thêm thiết bị bằng cách click vào Zone đã tạo. Sau đó nhấn chọn biểu tượng màu xanh lá cây với hình card rời để thêm.
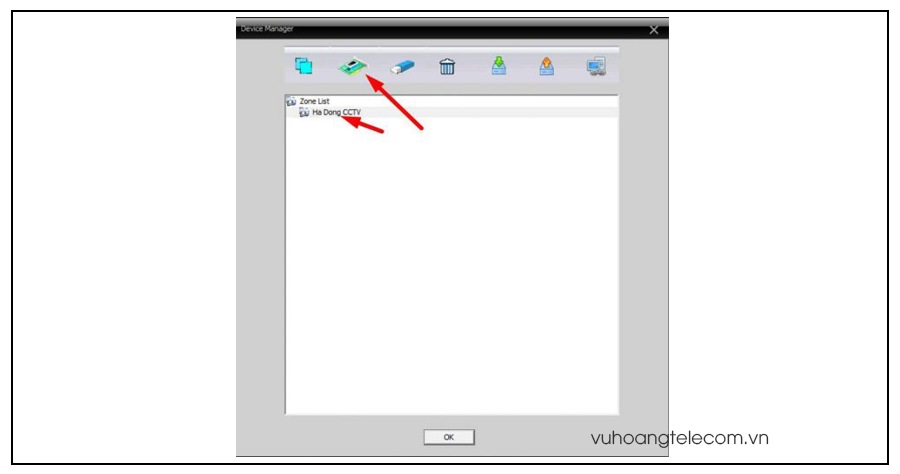
Bước 9: Phần mềm sẽ tiếp tục yêu cầu người dùng điền đầy đủ thông tin camera. Điền đầy đủ các thông tin sau:
Sau khi đã nhập hết các thông số thì nhấn OK. Trong trường hợp phần mềm không thông báo gì thì bạn đã thêm thành công.
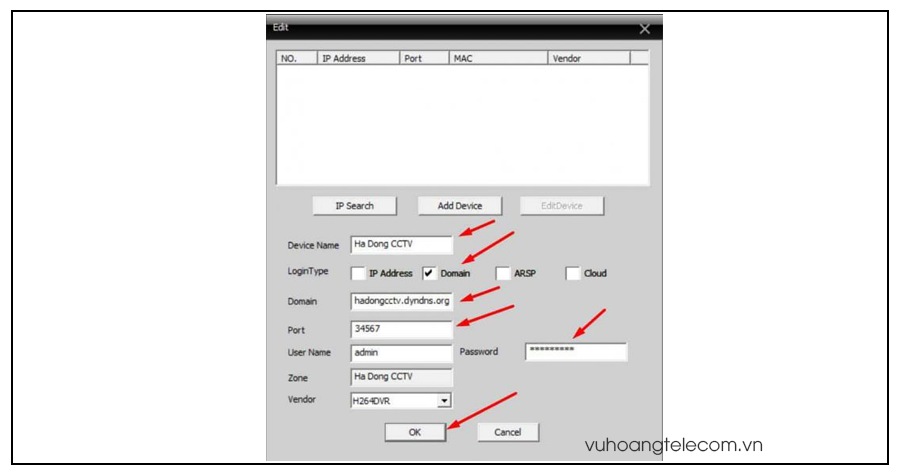
Bước 10: Nếu người dùng đã khai báo đúng thì sẽ nhìn thấy tên thiết bị đã được đặt tại đây. Click đúp chuột vào thiết bị để đăng nhập.
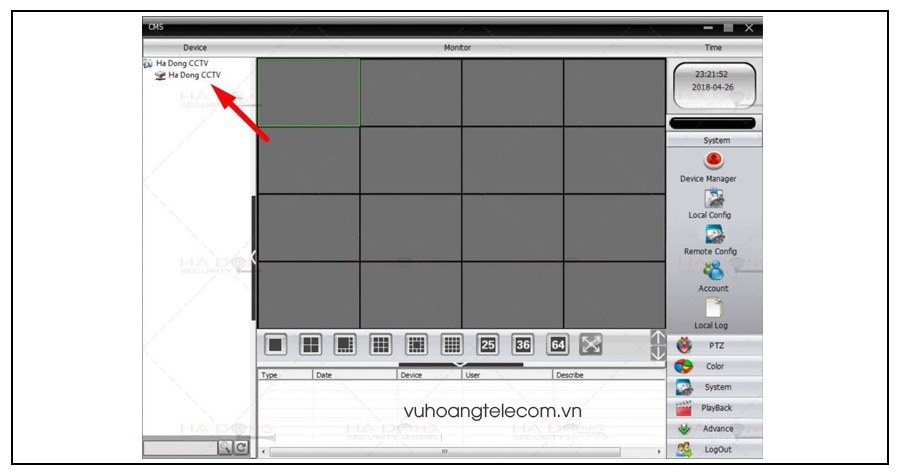
Bước 11: Sau khi đã đăng nhập xong sẽ hiện lên số camera đang có. Nhấn chuột phải vào thiết bị, chọn Connect all video (Main stream) để xem camera. Bây giờ, chỉ cần mở camera lên và xem thôi.
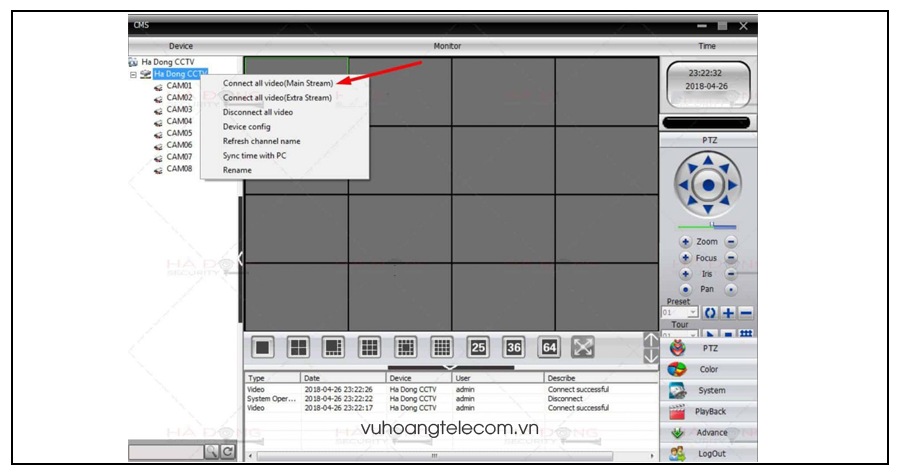
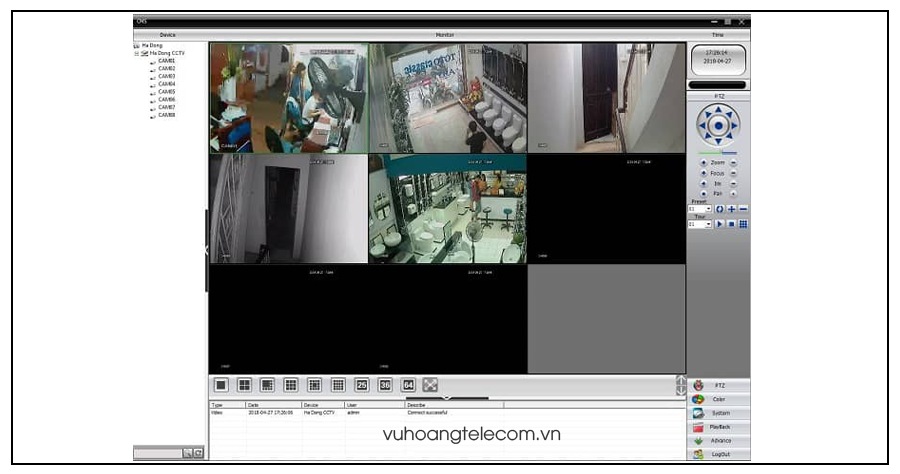
Bước 1: Sau khi đã cài xong, vào mục Playback để phát lại video
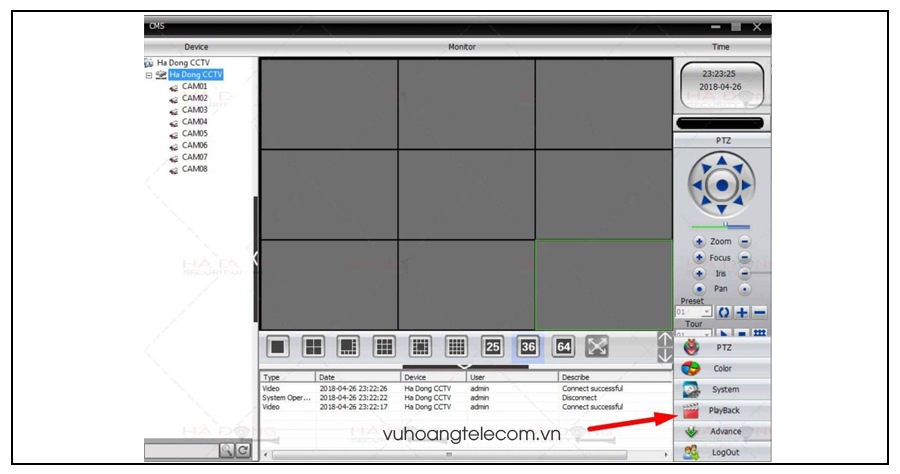
Bước 2: Giao diện phát video hiện ra, lần lượt chọn như sau:

Bước 3: Sau khi đã gõ tìm kiếm phù hợp sẽ hiện ra những khoảng thời gian mà người dùng vừa chọn. Có thể chọn một khoảng thời gian muốn xem bất kì và nhấn nút play để xem.
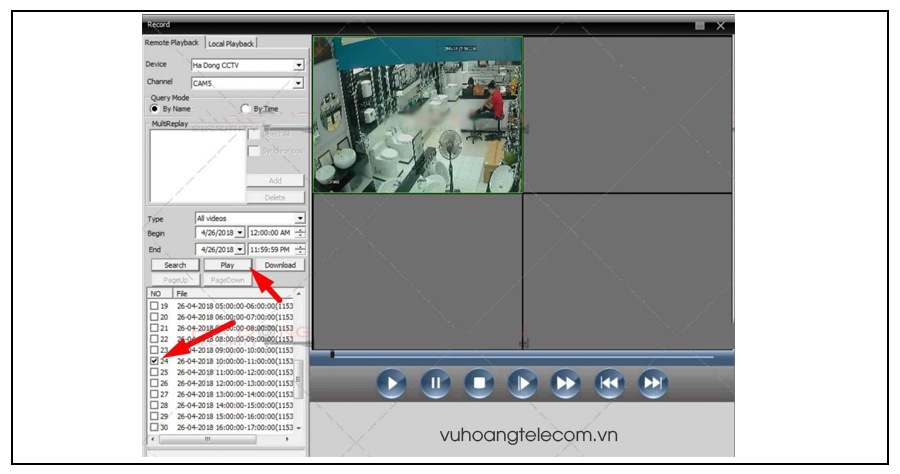
Như vậy là chúng ta đã cùng tìm hiểu và cài đặt sử dụng xong phần mềm CMS camera wifi Vantech. Nếu có thắc mắc cần được hỗ trợ, liên hệ ngay Vu Hoang Telecom Hotline 1900 9259.
Chúc các bạn thành công!

Nam
Phần mềm xem được tối đa bao nhiêu máy?
CSKH_Vuhoangtelecom
Dạ chào anh, anh vui lòng liên hệ hotline 1900 9259 line 111 để Kỹ Thuật hỗ trợ cho anh nhé