Đăng vào ngày: 16/06/2022
Windows 11 chính thức đã được phát hành. Dưới đây là cách nâng cấp Win 10 lên Win 11 miễn phí. Kể cả khi Windows không hỗ trợ máy tính người dùng. Cùng Vuhoangtelecom tìm hiểu ngay bây giờ nhé!
Để kiểm tra máy tính có hỗ trợ nâng cấp lên Win 11 không, hãy tiến hành tải xuống và chạy ứng dụng PC Health Check từ Microsoft. Bên cạnh đó người dùng cũng có thể sử dụng những công cụ khác như WhyNotWin11.

Hãy yên tâm rằng kể cả khi máy tính đang dùng không được hỗ trợ nâng cấp Windows 11 chính thức. Người dùng vẫn có thể sử dụng Win 11 để phục vụ công việc và học tập. Tuy vậy, Microsoft vẫn cảnh báo rằng có thể gặp phải những sự cố. Và hãng này cũng không đảm bảo các bản cập nhật tương lai cho Windows. Trên phần cứng máy tính của bạn.
Để thực hiện nâng cấp, bấm chọn mục Settings > Update & Security > Windows Update trên PC chạy Win 10. Có thể nhấn tổ hợp phím Windows + I giúp mở nhanh ứng dụng Settings.
Bài viết liên quan: Cách chụp ảnh màn hình Windows 11 đơn giản nhất bạn cần biết!
Nhấn chuột vào nút Check for updates kiểm tra xem có bản cập nhật mới nào không. Nếu như Microsoft cho rằng máy tính đã sẵn sàng lên Win 11 sẽ có dòng thông báo “Upgrade to Windows 11 is ready—and it’s free!” tại đây. Nhấn chuột vào dòng chữ Download and install để tải xuống và cài đặt.
Lưu ý: Microsoft sẽ phân phối bản cập nhật này đến với người dùng lần lượt theo thời gian. Nếu vẫn chưa thấy bản cập nhật, hãy chờ sau vài tuần. Hay thậm chí là vài tháng tới. Để có được những trải nghiệm cập nhật tốt nhất trên phần cứng, Microsoft cũng khuyên người dùng nên đợi Windows Update. Cung cấp bản cập nhật cho PC đang dùng. Khi máy tính của bạn đã sẵn sàng thì sẽ có bản cập nhật dành cho bạn.
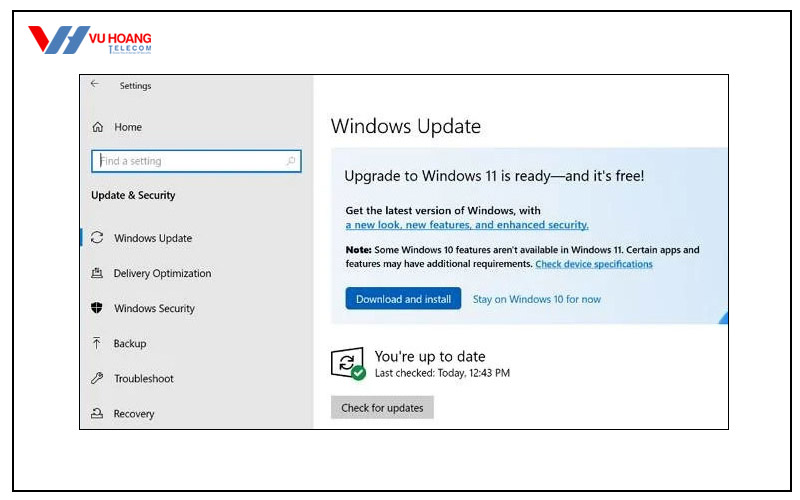
Trong trường hợp Microsoft không chính thức hỗ trợ nâng cấp lên Win 11 cho máy tính. Thì sẽ không có bản cập nhật nào qua Windows Update. Tuy nhiên cũng không cần quá lo lắng, Win 10 vẫn được hỗ trợ chính thức đến tháng 10 năm 2025.
Nếu như lên Win 11 mà Windows Update gặp lỗi thì người dùng cũng có thể sử dụng công cụ Installation Assistant của Microsoft. Để cập nhật, update Win 10 lên 11. Trước đó, hãy đảm bảo những yêu cầu sau:
Các bước tiến hành như sau:
Bước 1: Truy cập vào website tải Win 11 và nhấn Download Now bên dưới Windows 11 Installation Assistant
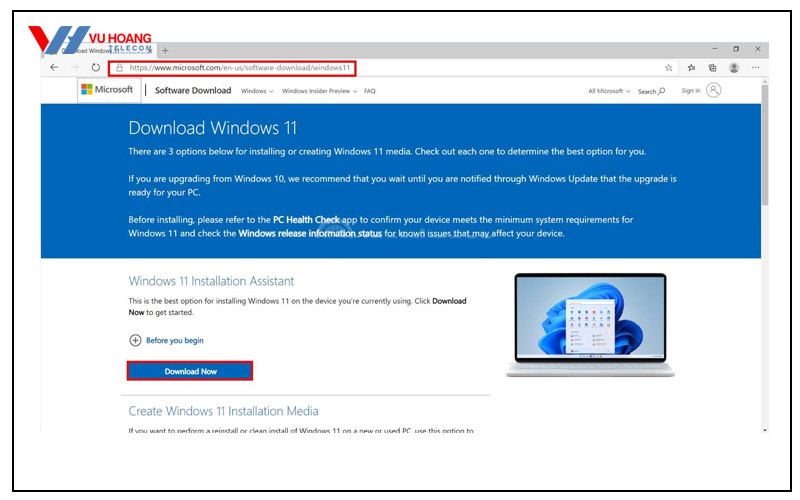
Bước 2: Nhấp chuột phải vào file vừa tải về và chọn Run as administrator
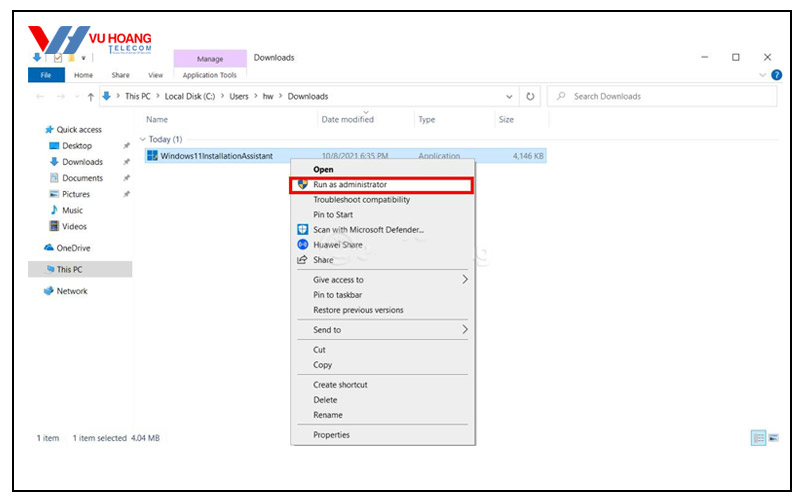
Bước 3: Nhấn chọn Accept an install để tự tải về và cài đặt Win 11 cho máy
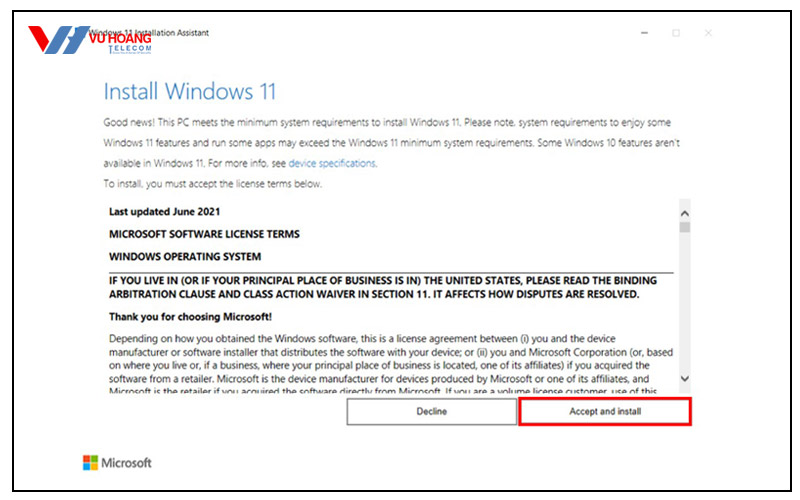
Lưu ý: Nếu như máy tính vẫn chưa cài PC Health Check thì sẽ xuất hiện thông báo Use the PC Health Check app to check compatibility. Lúc này, hãy nhấn vào mục Get PC Healt Check app và tải về. Cài ứng dụng vào máy sau đó kiểm tra máy tính đang dùng có hỗ trợ up Win 10 lên 11 không. Nếu đã đủ điều kiện thì hãy quay lại cửa sổ Installation Assistant rồi nhấn Refresh. Sau đó tiến hành cài đặt Win 11 cho PC/laptop đang dùng.
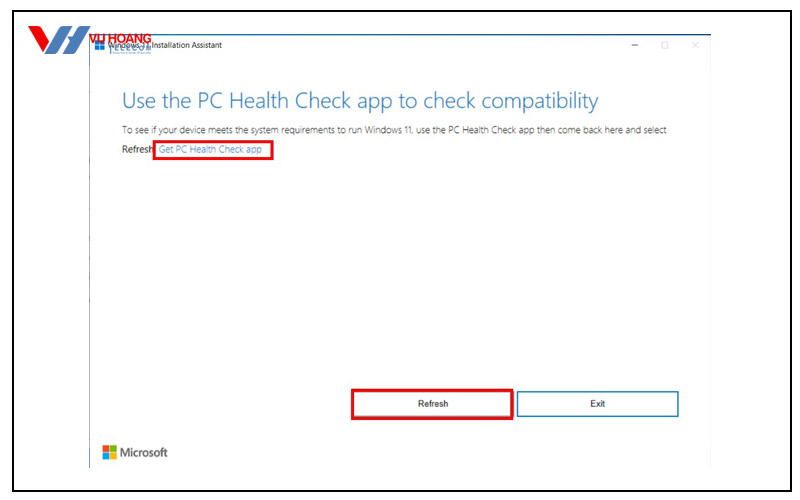
Quá trình cài đặt hoàn toàn tự động, máy tính chỉ cần khởi động lại vài lần trước khi cài đặt hoàn tất. hãy luôn duy trì nguồn điện đủ cho máy trong quá trình cài đặt để không xảy ra sự cố trong suốt quá trình nhé.
Microsofr cung cấp cho người dùng nhiều công cụ để tải và nâng cấp Win 10 lên 11 ngay lập tức. Những điều này sẽ bỏ qua quá trình nâng cấp chậm, cẩn trọng của Windows Update. Cho phép người dùng cài Win 11 ngay lập tức kể cả khi máy tính không hỗ trợ chính thức nâng Win 11.
Tham khảo ngay: Cách chặn tin nhắn rác trên điện thoại Android và iOS mới nhất!
Để bắt đầu, truy cập vào trang Download Windows 11 của Microsoft. Nên tải về và chạy Windows 11 Update Assistant. Công cụ này sẽ cập nhật hệ điều hành hiện tại nghĩa là nâng Win 10 lên 11. Người dùng cũng có thể dùng công cụ Create Windows 11 Installation Media để tạo USB boot, DVD boot hay tải Windows 11 ISO. Và dùng trên máy ảo.
Trong trường hợp cài Win 11 ngay lập tức, người dùng sẽ bỏ qua quy trình giới thiệu từ từ và ổn định cho phiên bản hệ điều hành mới của Microsoft. Có thể sẽ gặp lỗi với Win 11 trên phần cứng đang dùng. Nếu như lo lắng về vấn đề này thì hãy đợi vài tháng đến khi bản nâng cấp được chính thức đưa vào sử dụng. Trong trường hợp gặp sự cố thì có thể hạ cấp trở lại Win 10 trong 10 ngày đầu kể từ sau khi nâng cấp.
Microsoft cho biết thêm rằng có nhiều cách update0 Win 10 lên Win 11. Kể cả khi phần cứng hiện tại đang dùng không được hỗ trợ Windows 11 một cách chính thức. Chấp nhận rủi ro khi gặp sự cố hay không là lựa chọn của người dùng. Nhưng tốt hơn hết là nên để nguyên những PC cũ dùng Windows 10. Trừ khi thật sự cần thiết và có lý do để nâng cấp. Nếu như đang dùng bản Windows Insider của Win 11 thì hãy chuyển sang phiên bản ổn định của Win 11. Trừ khi vẫn muốn tiếp tục thử nghiệm những bản cập nhật Win 11.
Trên đây là cách nâng cấp Win 11 từ Windows 10 tại nhà nhanh nhất. Mọi người có thể tự thử tại nhà. Và cách đơn giàn để sử dụng Win 11 là mua máy tính đã được cài đặt, nâng cấp sẵn. Tham khảo thêm những bài viết mới. Và cập nhật liên tục về thủ thuật, mẹo vặt tại địa chỉ vuhoangtelecom.vn. Hotline 1900 9259.

Ngân
USB để boot thì dung lượng bao nhiêu là được vậy?
MKT_Vuhoangtelecom
Dạ chào anh/chị!
USB phải trống từ 3Gb trở lên là được ạ.
Thông tin đến anh/chị!