Đăng vào ngày: 13/04/2023
Ngày nay, việc sử dụng máy in là vô cùng cần thiết để in ấn các văn bản được soạn thảo trên máy tính. Dưới đây là cách cài máy in qua mạng LAN đơn giản dành cho bạn. Theo dõi ngay cùng Vu Hoang Telecom nhé!
Khi cần cài máy in qua mạng LAN thì trước hết cần phải có máy in. Cần chuẩn bị 2 máy tính từ Windows 7 trở lên. Một máy tính kết nối với máy in thông qua cổng USB, gọi là máy chủ. Máy còn lại được chia sẻ máy in qua mạng LAN từ máy chủ. Đặc biệt cần đảm bảo là máy tính chia sẻ phải dùng chung một đường truyền mạng.

Việc chia sẻ máy in thường sẽ được thao tác trên máy chủ đã kết nối trực tiếp với máy in thông qua cổng USB. Khi máy chủ đã được bật chia sẻ thành công thì những máy khác cũng có thể cài được qua mạng LAN.
Tham khảo thêm: Không gọi được Messenger khi dùng 4G/LTE trên iPhone phải làm sao?
Bước 1: Mở hộp thoại Run lên bằng cách nhấn tổ hợp phím Windows + R, nhập vào “Control” rồi nhấn Enter mở Control Panel lên
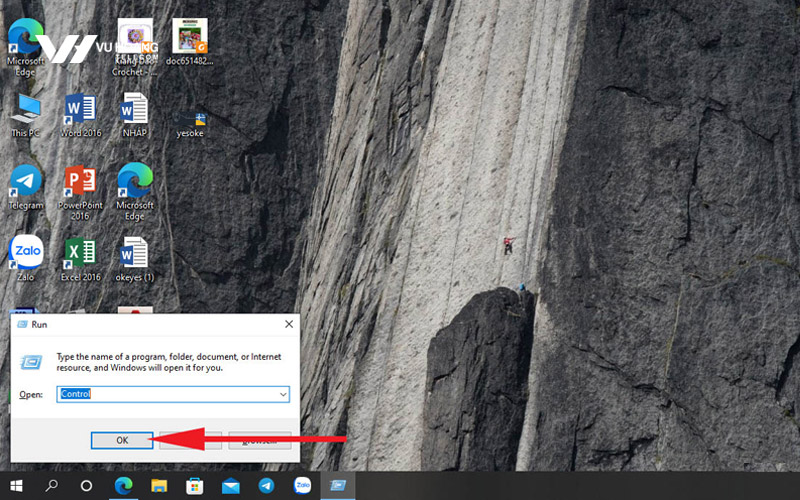
Bước 2: Click chuột chọn mục “Hardware and Sound”
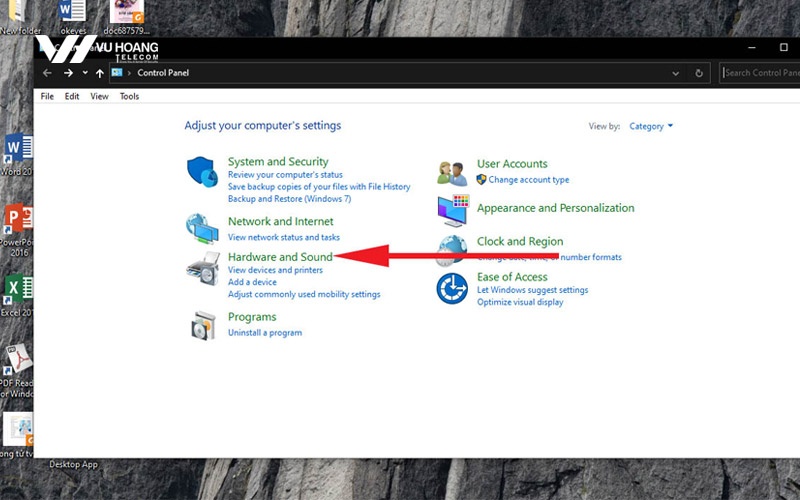
Bước 3: Khi Control Panel đã được mở, hãy chọn “Devices and Printers”. Cửa sổ mới sẽ xuất hiện để hiển thị những máy in đã được kết nối và đang kết nối
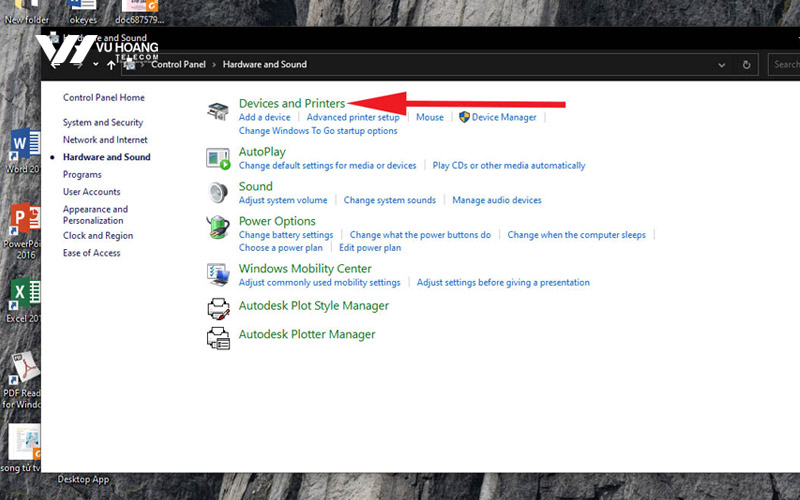
Bước 4: Nhấn phải chuột lên máy in đang kết nối, nhấp vào dòng chữ Set as default printer”. Cài đặt máy in làm mặc định
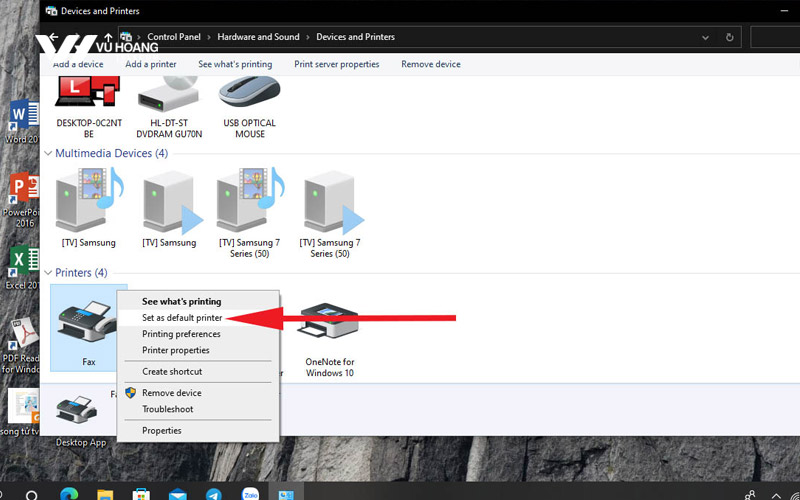
Bước 5: Click chuột phải lên máy in lần nữa rồi chọn “Printer Properties”.
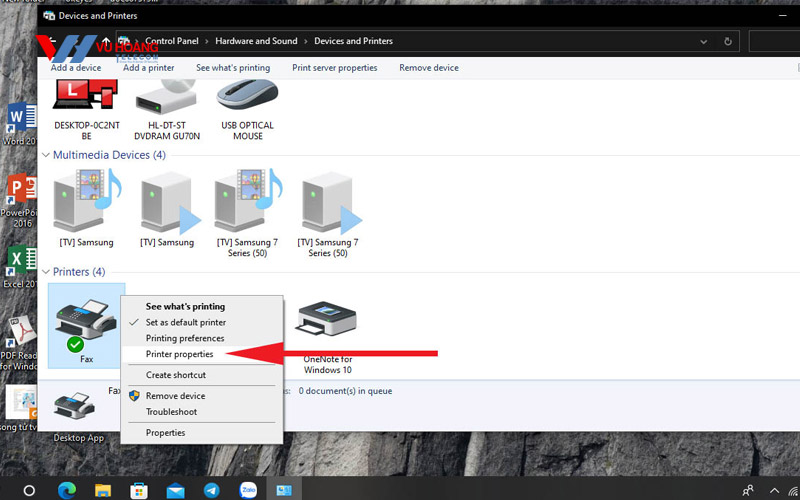
Bước 6: Lúc này hãy chuyển qua tab Sharing khi hộp thoại mới hiện lên. Click chọn mục “Share this printer”rồi bấm OK. Máy tính đã bắt đầu chia sẻ máy in với những máy khác
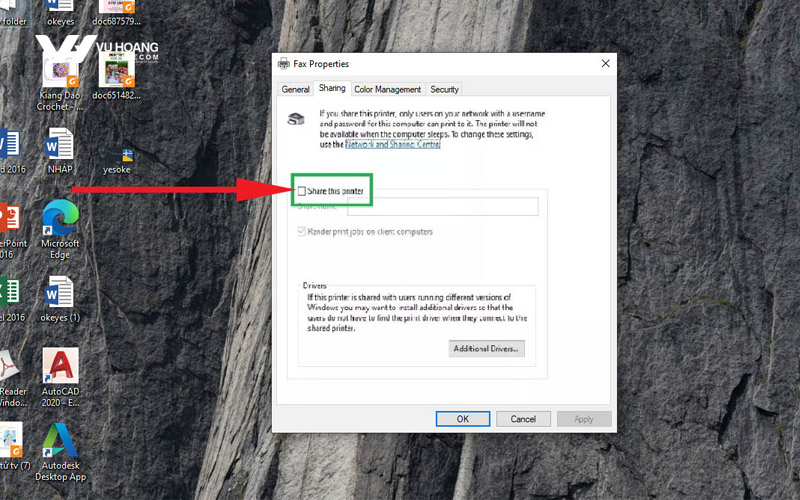
Bước 7: Quay trở lại mục Control Panel, mở “Network and Internet”. Rồi chọn tiếp đến “Network and Sharing Center”
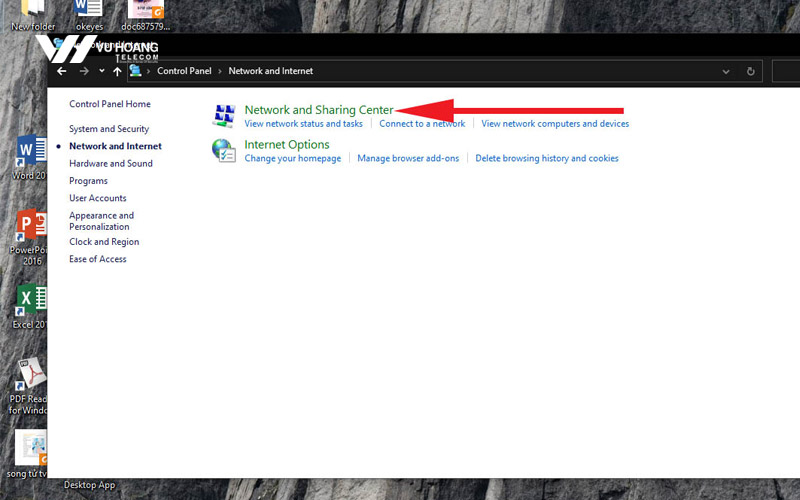
Bước 8: Khi cửa sổ mới hiện lên với những danh mục bên tay trái hãy nhấn chọn “Change advanced sharing settings”
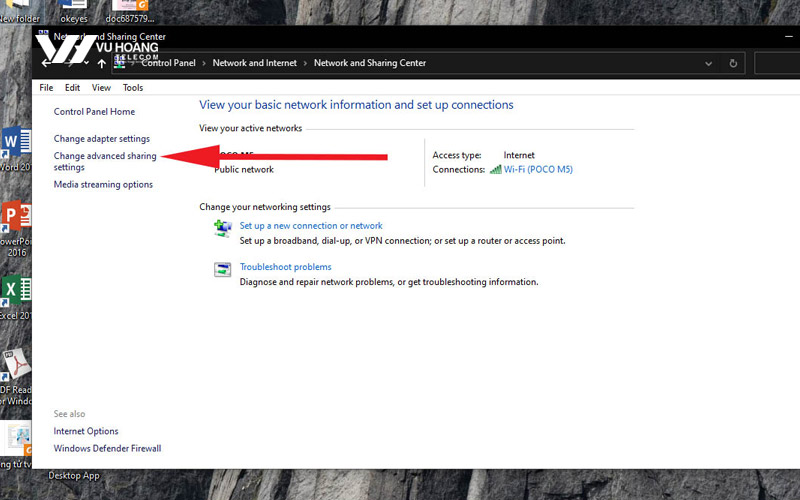
Bước 9: Tại mục Private, chọn dòng chữ “Turn on network discovery” và “Turn on file and printer sharing”.
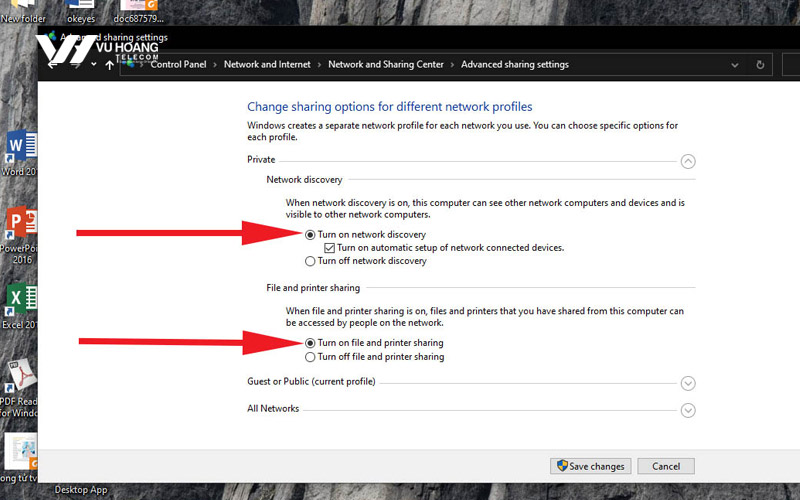
Bước 10: Kéo chuột tới mục All networks, chọn “Turn off password protected sharing”. Nếu như vẫn để Turn on thì khi những máy tính khác muốn kết nối cần có mật khẩu. Nhấn chọn “Save changes” sau khi đã hoàn tất.
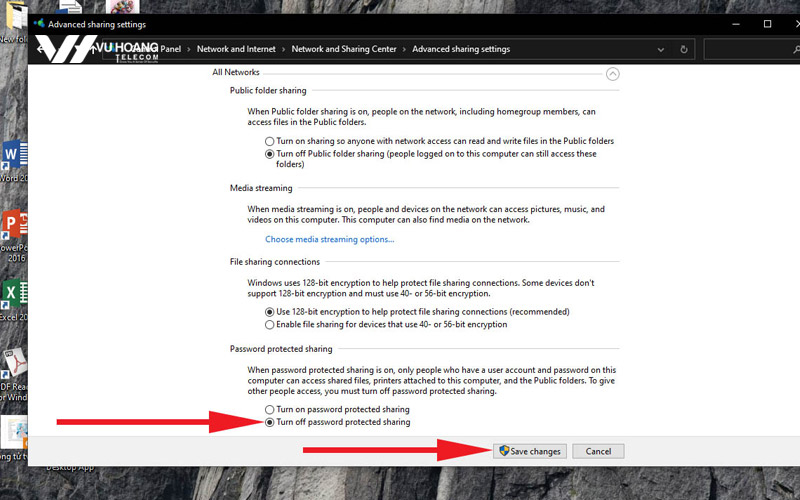
Sau khi đã hoàn tất quá trình chia sẻ máy in ở máy chủ. Tiếp đến sẽ là thao tác trên những máy khác để kết nối máy in qua mạng LAN.
Tham khảo ngay: iPhone không hiện thông báo cuộc gọi nhỡ và cách khắc phục nhanh nhất
Bước 1: Mở Control Panel lên, chọn mục “Hardware and Sound”. Chọn mục Devices and Printers”
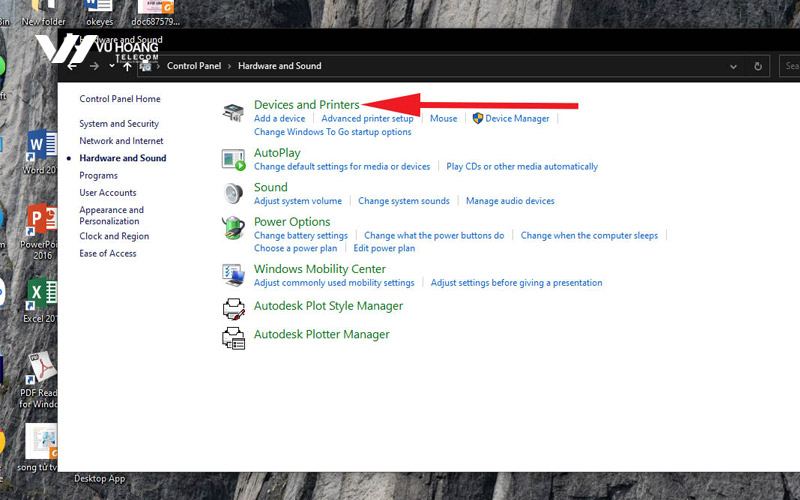
Bước 2: Tại cửa sổ đang mở này, chọn “Add a printer” để máy tính quét những thiết bị đang được kết nối
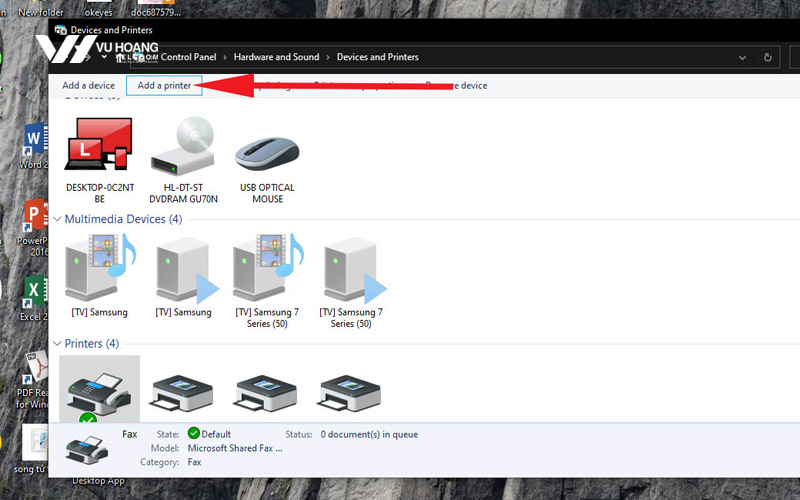
Bước 3: Máy tính sẽ không quét được máy in mà bạn đang muốn kết nối. Do đó hãy click vào dòng “The printer that i want isn’t listed” dưới cửa sổ. Lúc này máy tính sẽ tiến hành quét cho máy khác
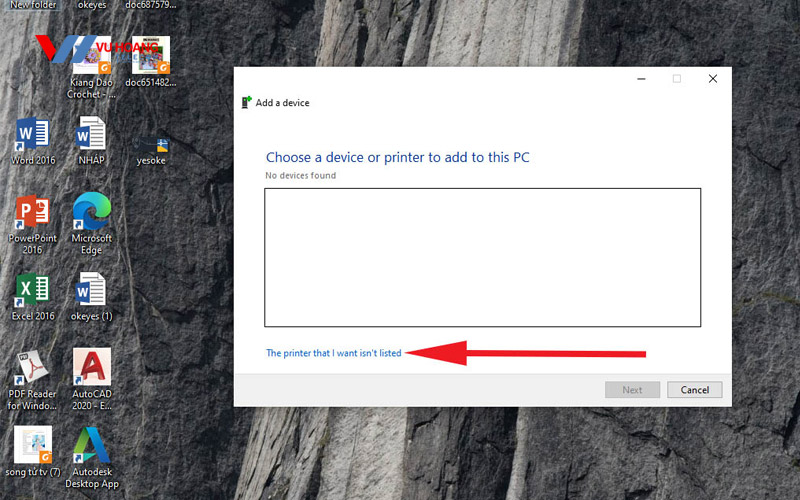
Bước 4: Tại cửa sổ tiếp theo hãy nhấn chọn “Select a shared printer by name”. Sau đó nhấn chọn “Browse” tìm những máy trong mạng LAN hiện có
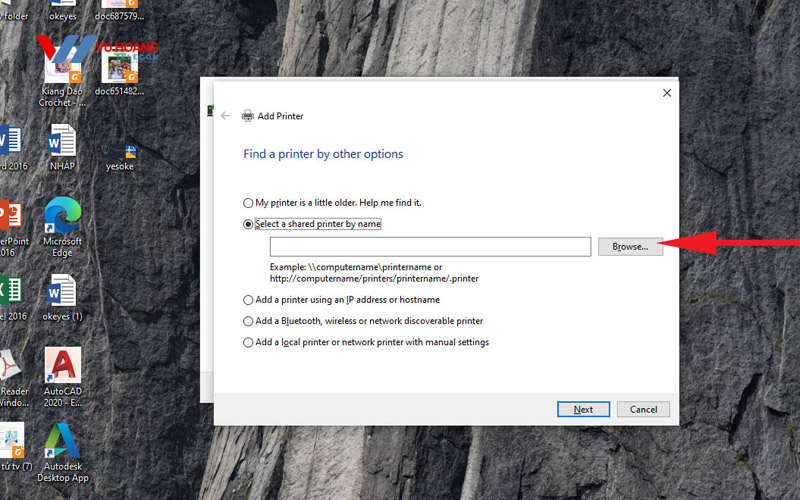
Bước 5: Cửa sổ mới sẽ xuất hiện với tên máy chủ. Nhấn đúp chuột vào máy chủ rồi bấm “Next”. Lúc này máy tính sẽ tiến hành quét và cài driver cho máy in
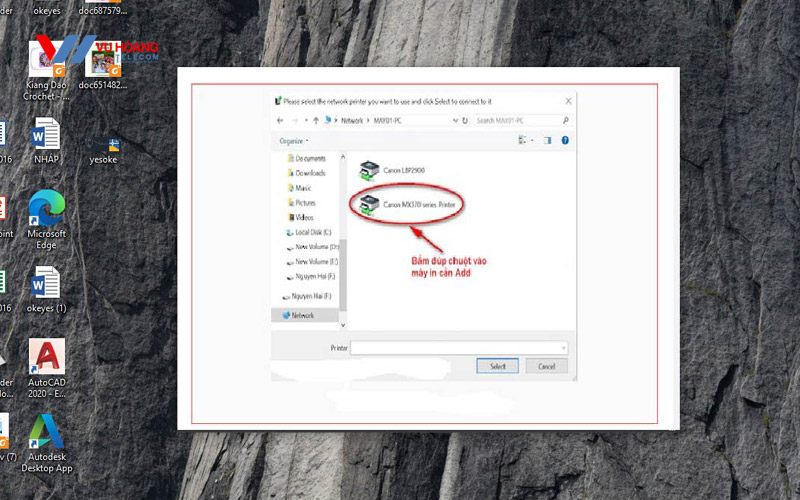
Bước 6: Sau khi đã hoàn tất việc cài đặt driver, bấm vào “Next” và “Finish” để hoàn tất quá trình cài máy in cho máy tính qua mạng LAN
Thường thì việc cài máy in cho máy tính qua mạng LAN sẽ thực hiện nhanh chóng và vô cùng trơn tru. Không có bất cứ vấn đề gì. Vấn đề thường thấy nhất là cài đặt không thành công. Nguyên nhân là do máy chủ hoặc là do driver. Để khắc phục được lỗi này thì trước tiên nên kiểm tra lại. Để đảm bảo đã chia sẻ và cài máy in đúng cách rồi. Sau đó, kiểm tra driver có bị lỗi hay không. Cũng có thể dùng trình sửa lỗi Troubleshoot.
Trên đây là hướng dẫn chi tiết cách cài máy in qua mạng LAN nhanh chóng. Hy vọng bài viết sẽ hữu ích với những ai đang có nhu cầu cài đặt máy in. Cũng đừng quên tham khảo thêm những bài viết mới nhất mỗi ngày tại địa chỉ vuhoangtelecom.vn. Số Hotline tư vấn 1900 9259.
