Đăng vào ngày: 01/03/2022
Trong bài viết này, Vuhoangtelecom sẽ hướng dẫn cách chụp ảnh bằng máy tính đơn giản và đầy đủ nhất. Cùng theo dõi ngay bây giờ nhé!
Nếu đang dùng máy tính, laptop và muốn chụp một bức ảnh thật đẹp. Phải làm sao? Tất nhiên là có thể sử dụng điện thoại. Nhưng để trải nghiệm thì cũng nên thử đúng không? Hoặc điện thoại đang hết pin mà cần hình gấp thì sao. Đừng vội bỏ qua hướng dẫn dưới đây cùng Vũ Hoàng Telecom!

Để chụp hình bằng máy tính, có hai lựa chọn dành cho hai hệ điều hành khác nhau:
Dưới đây là cách chụp ảnh trên máy tính hệ điều hành Windows 10. Tương tự như các hệ điều hành phiên bản thấp hơn, cách chụp ảnh bằng máy tính Win 7 chẳng hạn. Chỉ khác ở vị trí lưu trữ của phần mềm camera. Chỉ cần tìm và kích hoạt camera là xong. Các bước tiến hành như sau:
Click chuột vào biểu tượng Start Menu ở góc phải phía dưới màn hình. Hoặc dùng phím Windows hình ô cửa trên bàn phím
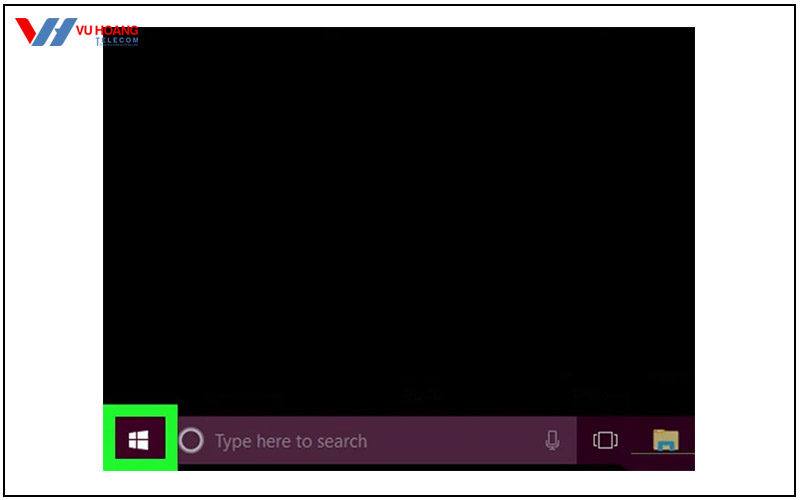
Tìm ứng dụng Camera hoặc gõ tìm tên ứng dụng trên thanh tìm kiếm
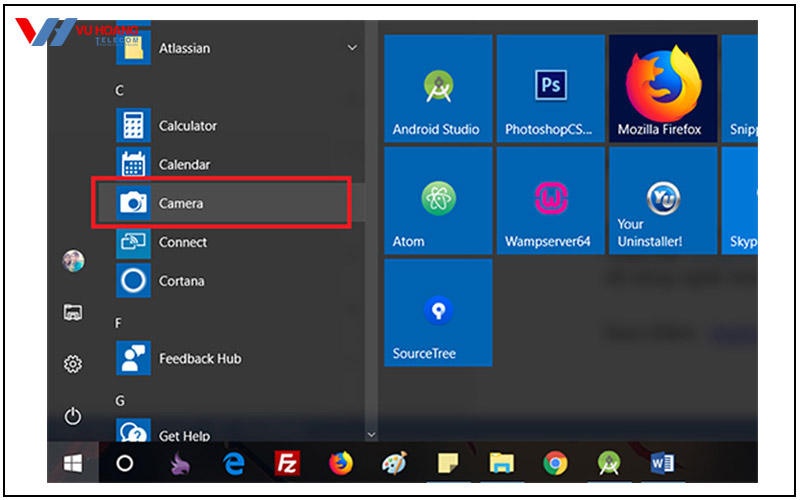
Nếu như chưa kích hoạt, Windows sẽ hỏi người dùng có muốn bật camera lên không (để bảo mật an toàn, tránh sự xâm nhập từ phần mềm độc hại)
Chọn Yes để bật camera lên
Windows sẽ yêu cầu truy cập vị trí người dùng, bước này có thể bỏ qua hoặc cho phép
Sau khi đã mở camera, đèn bên cạnh camera sẽ sáng lên báo hiệu tính năng đã được bật
Bấm chọn vào biểu tượng máy ảnh để chụp hình (hay biểu tượng máy quay để quay phim)
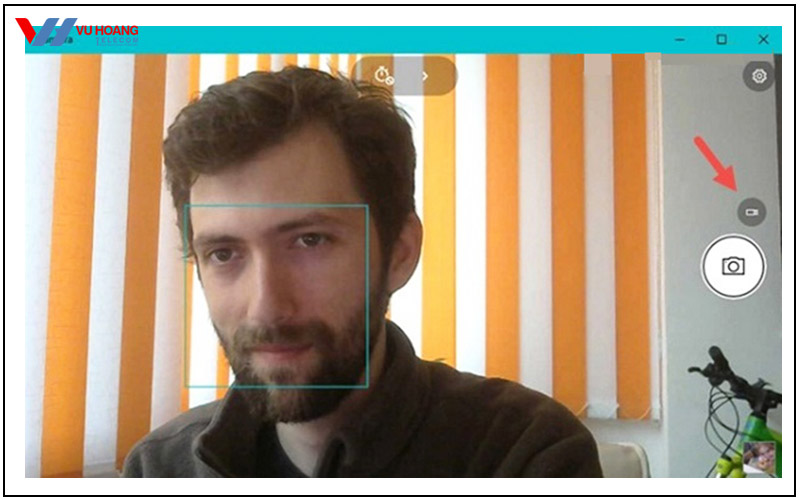
Cách chụp ảnh bằng camera trên máy tính là hướng camera về phía đối tượng cần chụp. Rồi chọn nút Capture (biểu tượng máy ảnh) để chụp và lưu ảnh
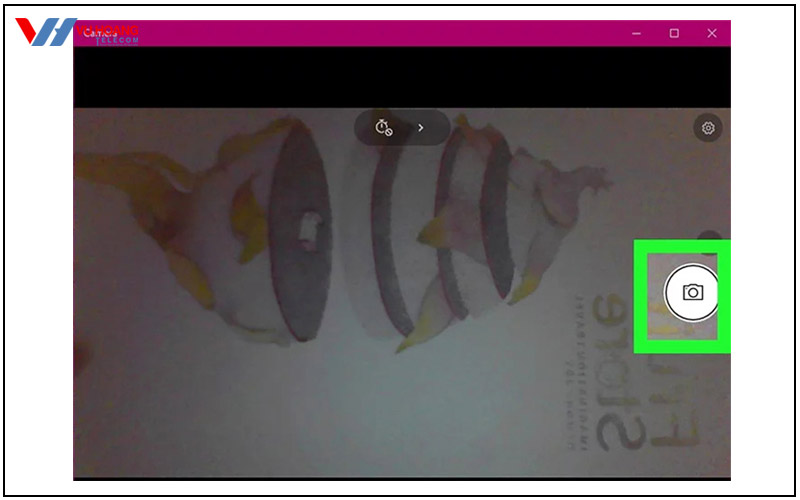
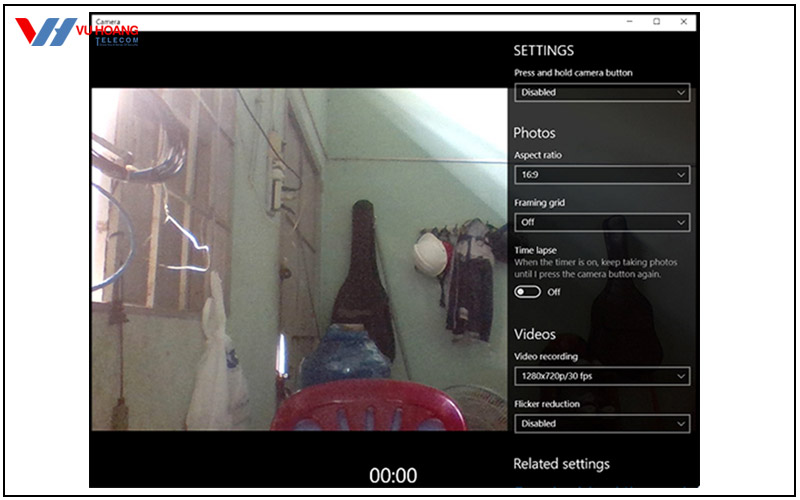
Tất cả sản phẩm của Apple đều sử dụng hệ điều hành riêng. Cho nên việc sử dụng phần mềm hay chụp ảnh bằng camera trên thiết bị của hãng sẽ có điểm khác biệt. So với những dòng máy tính khác có trên thị trường.
Mách bạn cách đính kèm tập tin dung lượng lớn vào email đơn giản, nhanh nhất
Các bước thực hiện như sau:
Bước 1: Nhấn chọn vào Spotlight (biểu tượng kính lúp) góc phía dưới bên phải màn hình
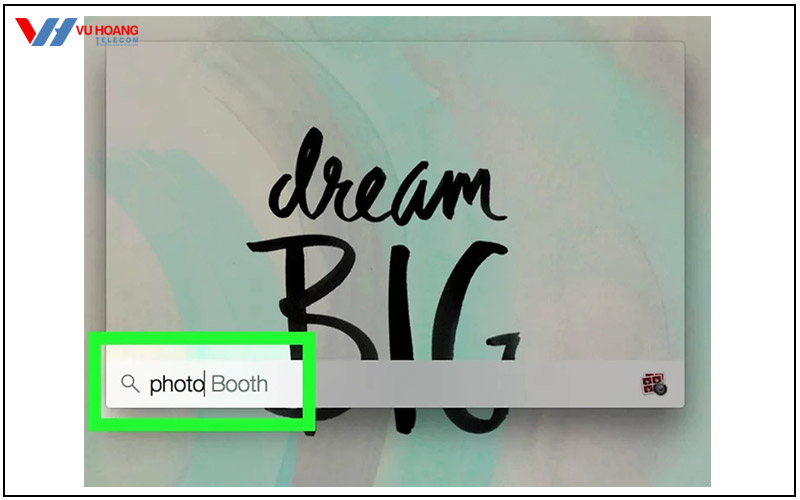
Bước 2: Gõ tìm từ “Photo Booth” trên thanh tìm kiếm
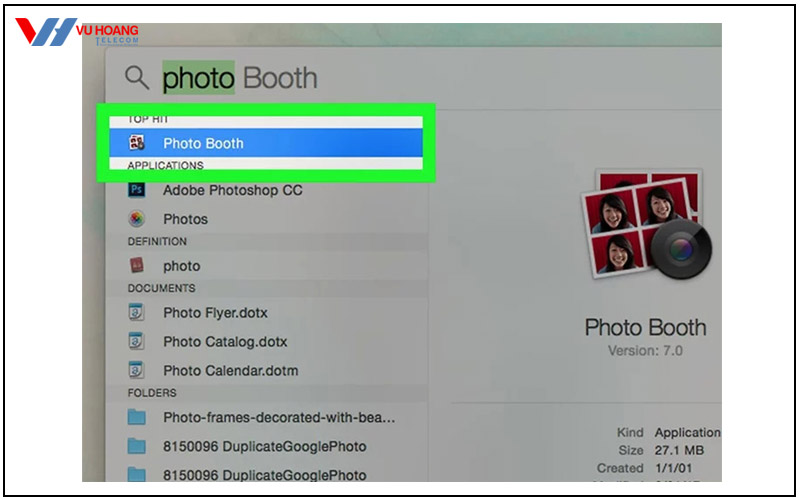
Bước 3: Chọn Photo Booth, mở ứng dụng > Lúc này giao diện làm việc của Photo Booth sẽ hiện lên màn hình máy tính
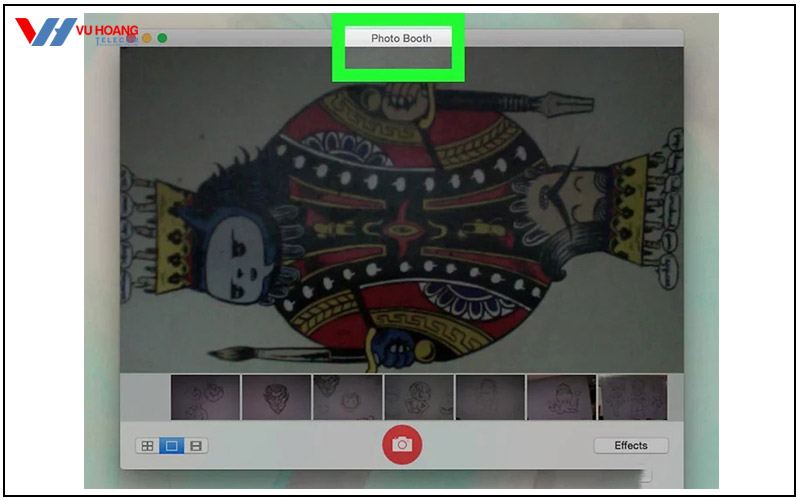
Bước 4: Khi camera của Macbook được bật, đèn báo màu xanh lá sẽ sáng lên. Và lúc này người dùng có thể thấy những hình ảnh xung quanh, trong phạm vi của camera máy tính hiện lên trên màn hình
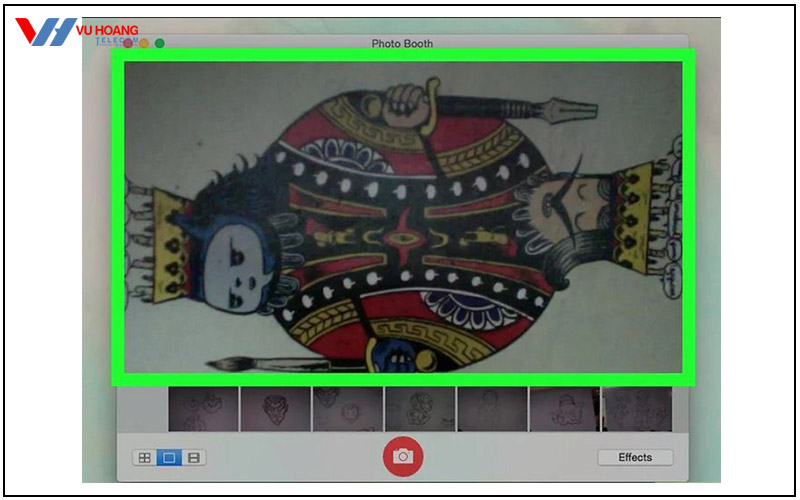
Bước 5: Hướng máy tính về phía đối tượng cần chụp, tìm góc ưng ý. Và tùy chọn các tính năng chụp ảnh theo mong muốn
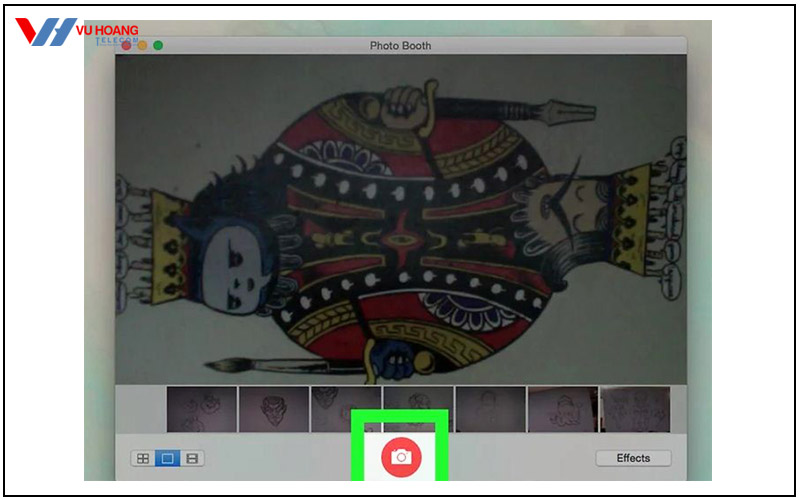
Bước 6: Sau khi tìm được góc chụp, chế độ hình ảnh mong muốn > Chọn vào biểu tượng Capture (nền đỏ hình trắng) dưới màn hình > Macbook sẽ chụp lại ảnh và lưu lại trên Photos của máy
Lỗi màn hình hồng trên iPhone phải làm sao? Hướng dẫn cách khắc phục nhanh nhất, tham khảo ngay Tại đây
Chụp ảnh trên máy tính có nhược điểm là chất lượng hình ảnh thấp và ít tính năng nâng cao. Do vậy, những nhà phát triển đã tạo nên những phần mềm chụp ảnh, giúp tăng trải nghiệm người dùng. Tạo nên những bức ảnh đẹp hơn, sắc nét hơn.
Người dùng có thể tham khảo những phần mềm chụp ảnh miễn phí dưới đây:
Trong đó Cyberlink Youcam là phần mềm được nhiều người dùng lựa chọn, phổ biến nhất hiện nay. Dưới đây là các bước chụp ảnh bằng phần mềm Cyberlink Youcam
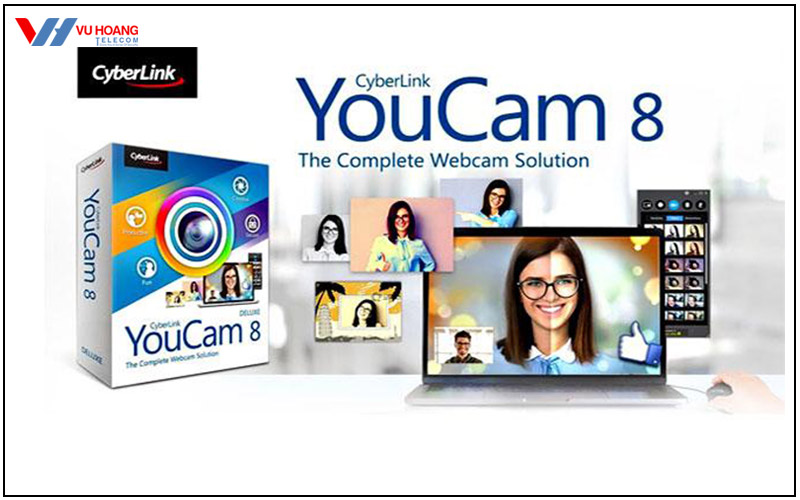
Bước 1: Tải và cài đặt phần mềm về cho máy tính
Bước 2: Mở giao diện phần mềm
Nhấn vào biểu tượng màn hình trập bên dưới để chụp ảnh. Nếu muốn quay phim thì bấm chọn biểu tượng máy quay (góc trái gần biểu tượng máy ảnh)
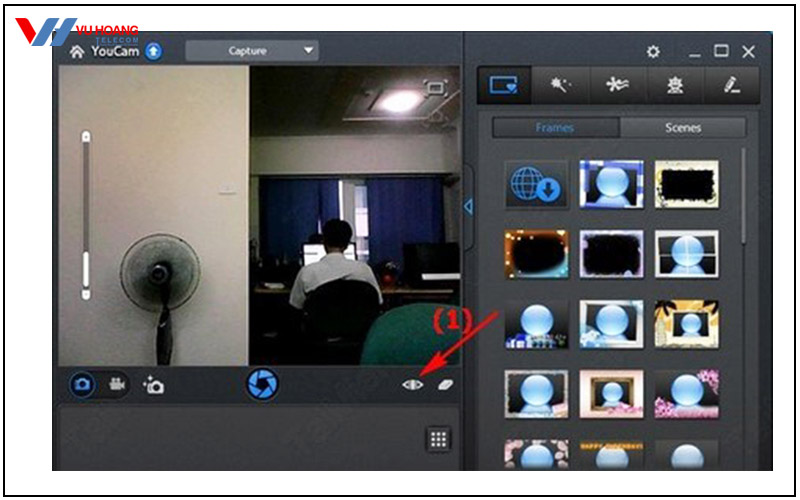
Bước 3: Cài đặt chế độ chụp ảnh
Chọn biểu tượng hình con mắt (ở góc phải) và tùy chỉnh độ sáng, tối, chọn khung tùy thích
Trên đây là cách chụp ảnh bằng máy tính đơn giản mà ai cũng có thể tự thực hiện được. Dành cho máy tính hệ điều hành Windows và cả Macbook. Tham khảo thêm những bài viết mới nhất, tin công nghệ, thủ thuật được cập nhật liên tục tại website của Vũ Hoàng Telecom. Hotline tư vấn 1900 9259
Chúc các bạn thành công!

Vỹ
Mình dùng Win 8 thì có làm theo hướng dẫn được không?