Đăng vào ngày: 23/11/2023
Camtasia 9 là phần mềm chỉnh sửa video toàn diện được phát triển bởi TechSmith, dành cho người dùng Windows và macOS. Nó cung cấp một loạt các tính năng mạnh mẽ để ghi lại, chỉnh sửa và chia sẻ video chất lượng cao, phù hợp cho nhiều mục đích sử dụng khác nhau, từ việc tạo video hướng dẫn và đào tạo đến việc sản xuất video tiếp thị và giải trí.
Camtasia hay Camtasia Studio là ứng dụng chuyên nghiệp phát triển bởi TechSmith. Dùng để quay, dựng và tạo video. Hỗ trợ người dùng ghi lại những hoạt động trên máy tính thuận tiện và dễ dàng. Đồng thời chia sẻ chúng với những người khác một cách nhanh chóng. Phần mềm còn cho phép tạo và chỉnh sửa video một cách chất lượng, hiệu quả, vô cùng đơn giản. Camtasia studio hiện đã có sẵn trên hệ điều hành Windows lẫn iOS. Đáp ứng được các nhu cầu đa dạng của nhiều người dùng.
Ứng dụng được đánh giá là sở hữu nhiều ưu điểm nổi bật, sử dụng đơn giản. Cung cấp thêm nhiều các tính năng đa dạng. Sở hữu khả năng ghi lại màn hình thiết bị nên Camtasia chính là lựa chọn lý tưởng. Giúp tạo được video hướng dẫn hay ghi hình nội dung liên quan. Bên cạnh đó, còn có thêm ứng dụng Fuse đồng hành. Với Fuse thì người dùng có thể dễ dàng chuyển tập tin từ điện thoại qua Camtasia. Đơn giản hoá các quá trình làm việc.

Ứng dụng còn cung cấp tính năng cân bằng âm thanh một cách tự động. Tự điều chỉnh âm thanh trong quá trình ghi lại. Giúp cho âm thanh trong video luôn đảm bảo nhất quán, dễ chịu. Cung cấp trên cả Macbook lẫn PC. Đáp ứng cho nhu cầu của cả hai hệ điều hành.
Camtasia không sẵn có trên web mà cần phải tải xuống rồi cài đặt phần mềm để dùng. Muốn xử lý các tác vụ thì cần phải có ít nhất 16Gb RAM. Yêu cầu này khá cao nên trên những thiết bị máy tính cấu hình thấp hơn. Có thể gặp tình trạng bị giật/lag. Làm cho trải nghiệm không được mượt mà. Bởi vì app tích hợp khá nhiều tính năng từ cơ bản tới nâng cao.
Trong trường hợp dùng bản miễn phí thì sẽ bị hạn chế về các tính năng. Nhất là quay màn hình. Do đó nếu như thường xuyên cần sản xuất video có nội dung về hướng dẫn hay review, dạy học. Thì cần mua gói nâng cấp để có được đầy đủ các tính năng của phần mềm và sử dụng.
Những tính năng đặc biệt của ứng dụng có thể bao gồm:
Camtasia hỗ trợ mạnh mẽ tính năng quay màn hình, ghi lại mọi giao diện đang mở trên máy tính. Bất kể đó là giao diện trình duyệt hay bản trình bày từ Microsoft. Các cuộc gọi trên Facebook hay Zalo đều có thể được ghi lại. Một điểm đáng chú ý nữa là tất cả những video quay lại đều đem đến chất lượng cao với hình ảnh sắc nét.
Ứng dụng cung cấp đa dạng công cụ giúp chỉnh sửa và tạo nên video có chất lượng cao. Nhờ có đa dạng các công cụ mà người dùng chỉnh sửa được một cách dễ dàng video theo ý muốn. Cho phép thêm văn bản, chèn video hay chèn hiệu ứng, thay đổi nền. Giúp cho người dùng tuỳ chỉnh và biến hoá video một cách ưng ý nhất.
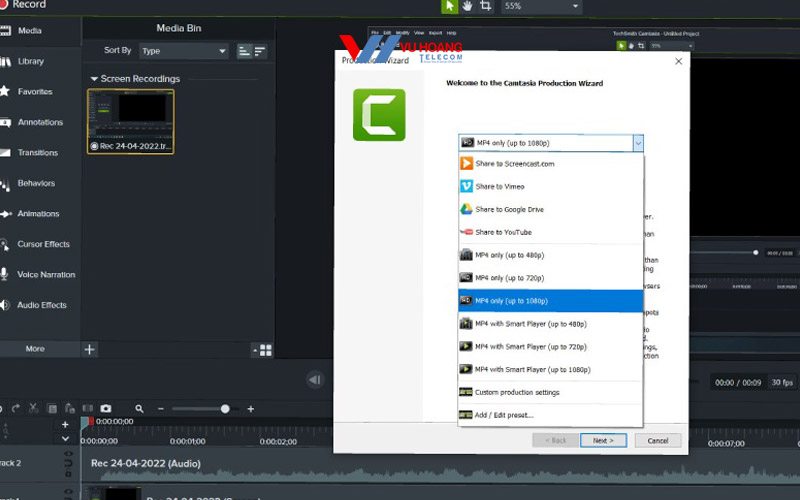
Bên cạnh đó ứng dụng này còn cung cấp khả năng hỗ trợ cắt ghép. Di chuyển những thành phần trên video theo ý muốn. Cắt bỏ những phần video không cần thiết. Ghép thêm video khác vào để tạo ra một video hoàn chỉnh. Chỉnh sửa theo ý muốn.
Camtasia hỗ trợ cho cả hai nền tảng là Windows và macOS. Mang đến sự linh hoạt dành cho người dùng. Giúp người dùng chọn được hệ điều hành phù hợp nhất với thiết bị của mình. Bên cạnh đó còn có một lợi thế nữa là khả năng ghi hình trực tiếp từ thiết bị chạy iOS. Khi kết nối với Macbook đang chạy Camtasia. Rất thuận tiện đối với những người dùng hệ sinh thái của Apple. Giúp ghi lại màn hình trên thiết bị di động.
Camtasia cung cấp cho người dùng nhiều tính năng khi ghi hình. Không chỉ là giới hạn trong việc ghi lại hết toàn bộ các hoạt động của máy tính. Mà người dùng cũng có thể chọn ghi hình cho một cửa sổ. Ghi hình một khung hình hay ứng dụng cụ thể nào đó. Điều này cho phép tập trung vào nội dung ghi hình, không phải quan tâm những phần không liên quan.
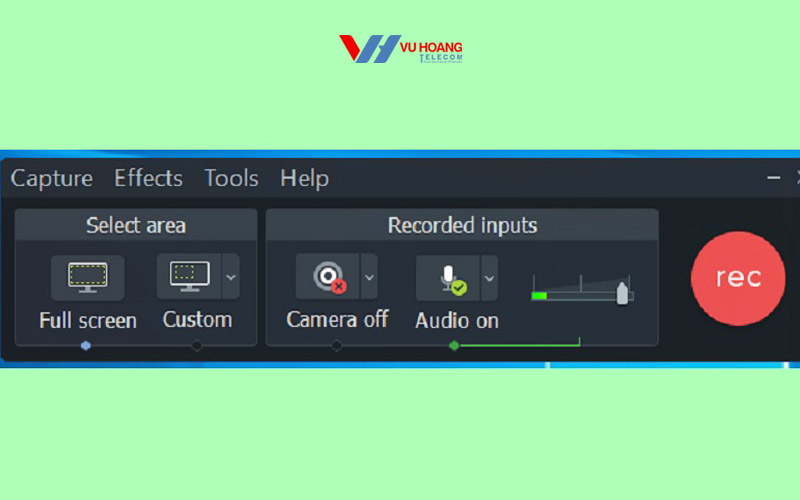
Bên cạnh đó, khi ghi hình thì người dùng có thể phóng to một vùng xác định. Giúp nắm rõ và nắm bắt được mục đích của người điều khiển. Giúp cho việc ghi hình rõ ràng và chính xác hơn.
Để tải về ứng dụng này trên máy tính/điện thoại thì hãy làm theo như những bước dưới đây:
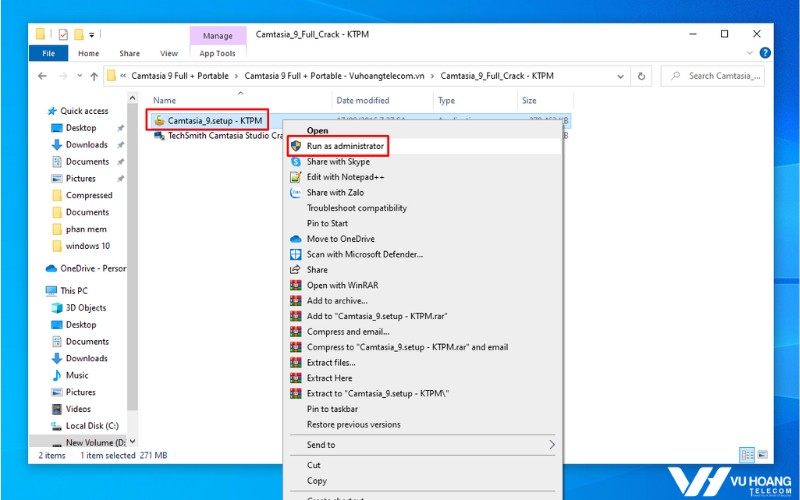
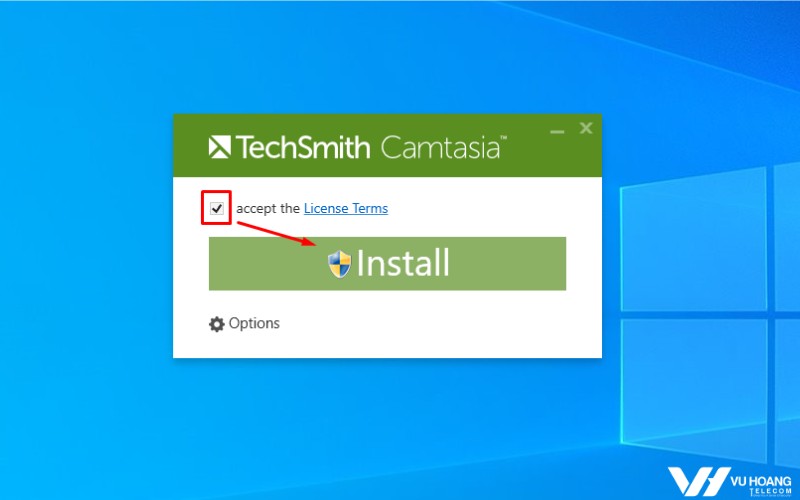
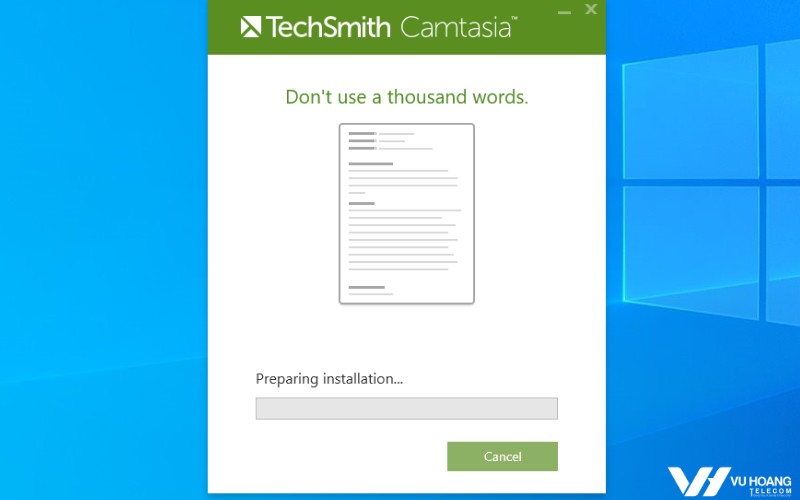

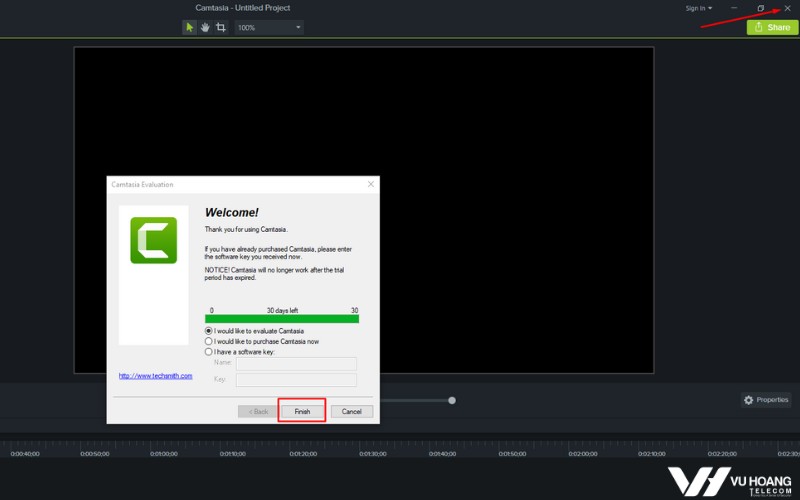

C:\Program Files (x86)\TechSmith\Camtasia 9 hoặc C:\Program Files\TechSmith\Camtasia 9.
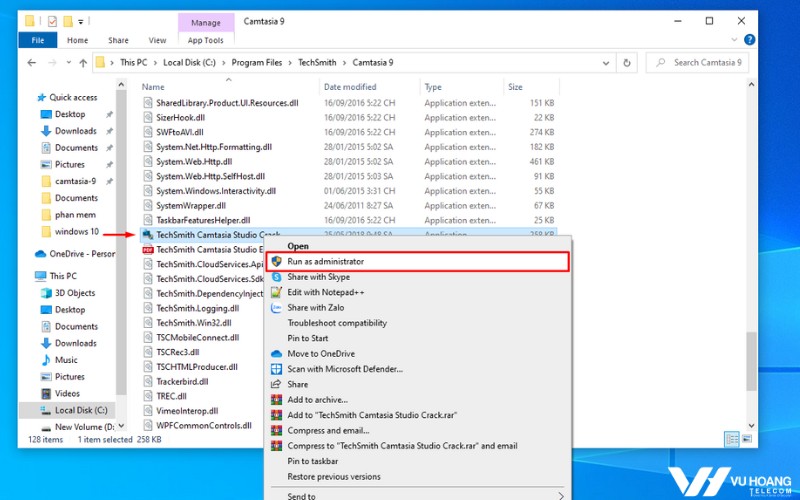


Tuân thủ những bước sau đây để cài phần mềm Camtasia trên máy tính:
Bước 1: Tại màn hình Desktop, tìm đến biểu tượng Camtasia 9 vừa tải về rồi nhấp vào để mở.
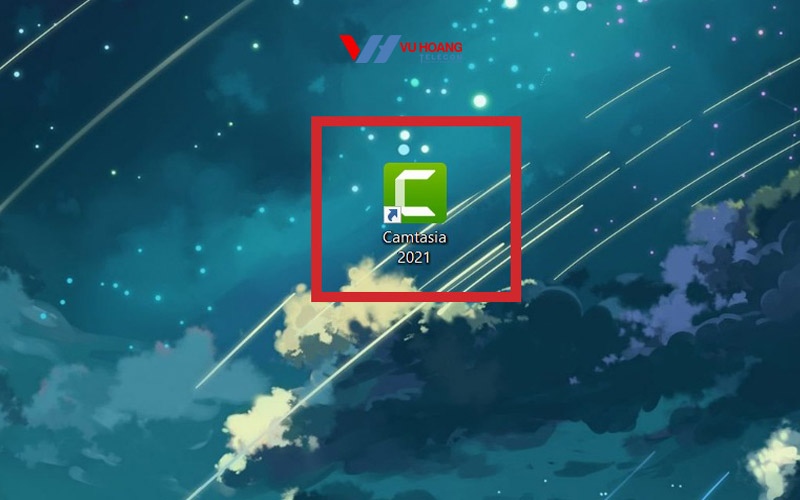
Bước 2: Tại giao diện chính, chọn mục “New Recording” để quay lại màn hình máy tính
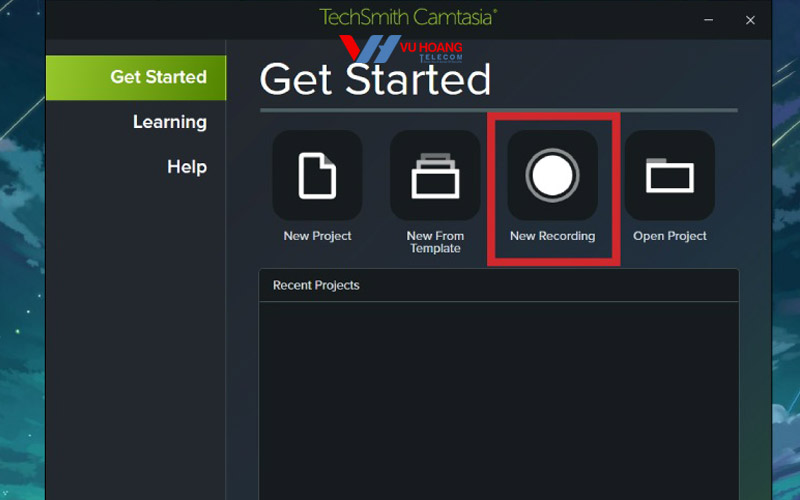
Bước 3: Tiếp đến, nhấn chọn mục “Start” rồi bắt đầu quay màn hình. Người dùng cũng có thể điều chỉnh cho âm thanh từ Microphone hay System Audio đều được.
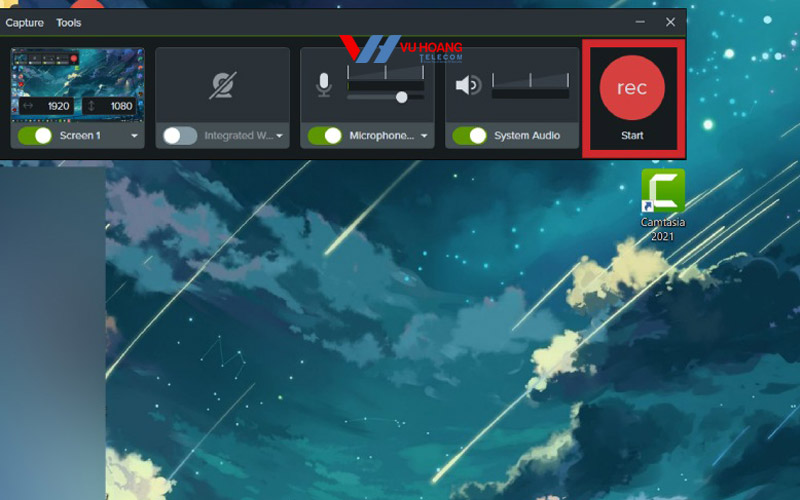
Bước 4: Khi đã hoàn thành quá trình quay màn hình, nhấn chọn F10 để dừng quay. Lúc này sẽ có cửa sổ hiện lên. Chọn vào “Sign in to Start Trial” đăng ký và dùng thử.

Bước 5: Để đăng nhập nhanh hơn thì chọn “Continuer avec Google” dùng qua tài khoản Google của mình.
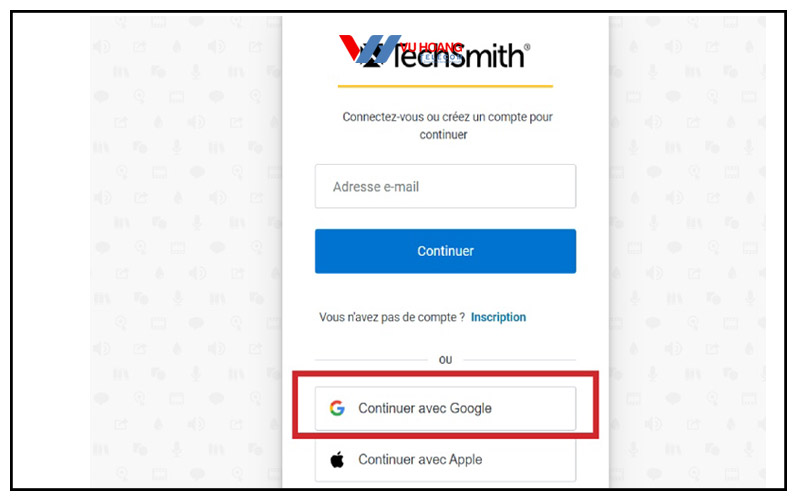
Bước 6: Chọn loại video muốn tạo bằng Camtasia. Chẳng hạn như “Other” rồi nhấp vào Submit để dùng ứng dụng.
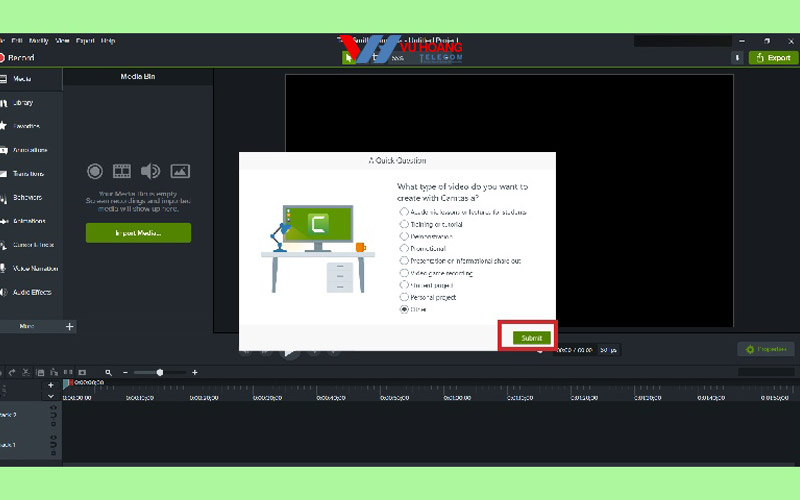
Bước 7: Video đã quay trước đó sẽ hiện lên màn hình
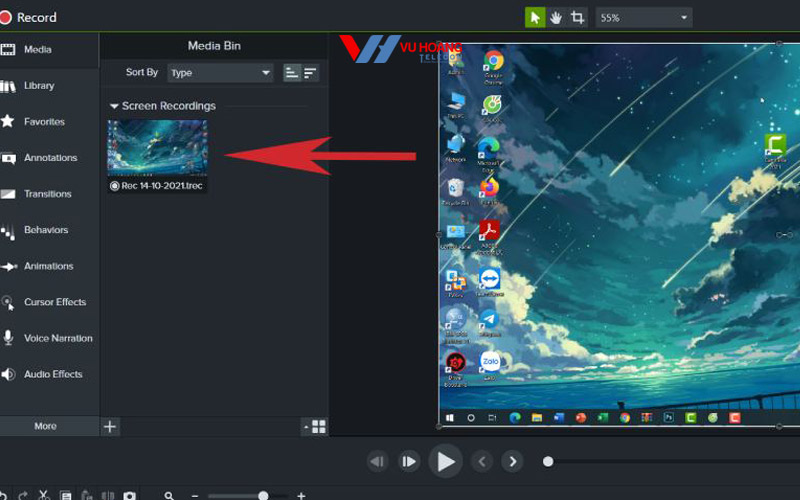
Bước 8: Có thể dùng thêm những công cụ chỉnh sửa video như là:
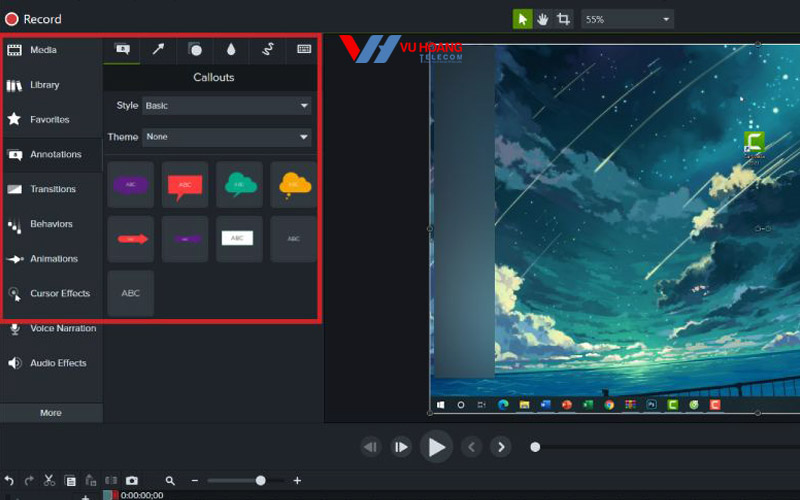
Bước 9: Có thể dùng thêm những công cụ chỉnh sửa khác như là:
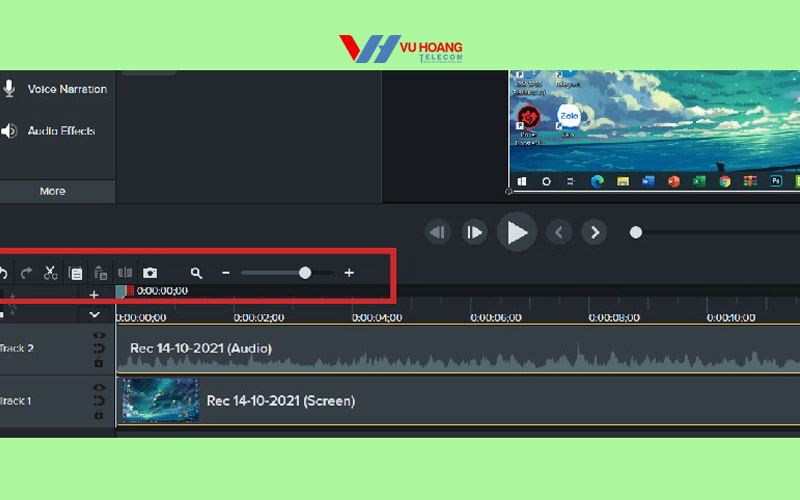
Bước 10: Để lưu video đã làm chọn vào “Export” rồi chọn “Local File…”
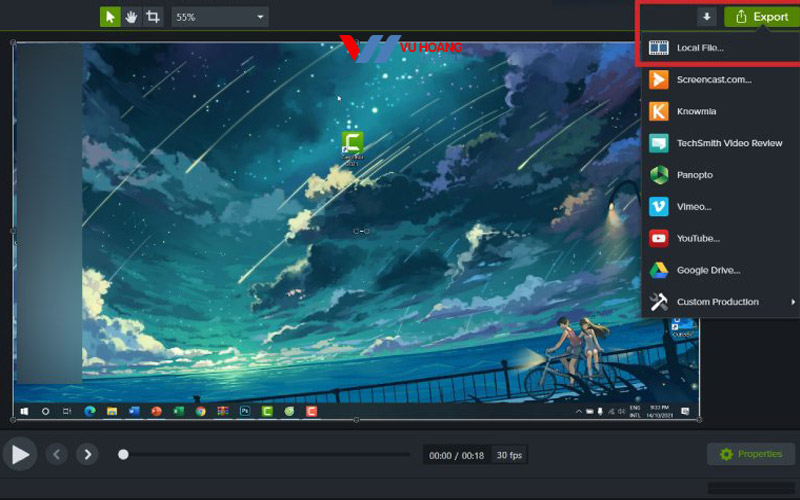
Bước 11: Để lưu video có dấu watermark thì chọn “Produce with watermark” để tiếp tục lưu video
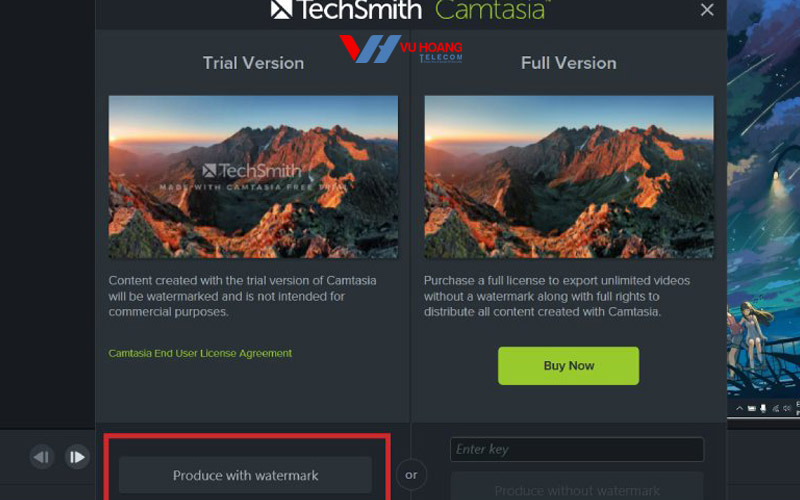
Bước 12: Chọn vào mũi tên xuống để hiện lên các tuỳ chọn. Rồi chọn tiếp “MP4 only (upto 1080)“. Nhấn chọn vào Next.
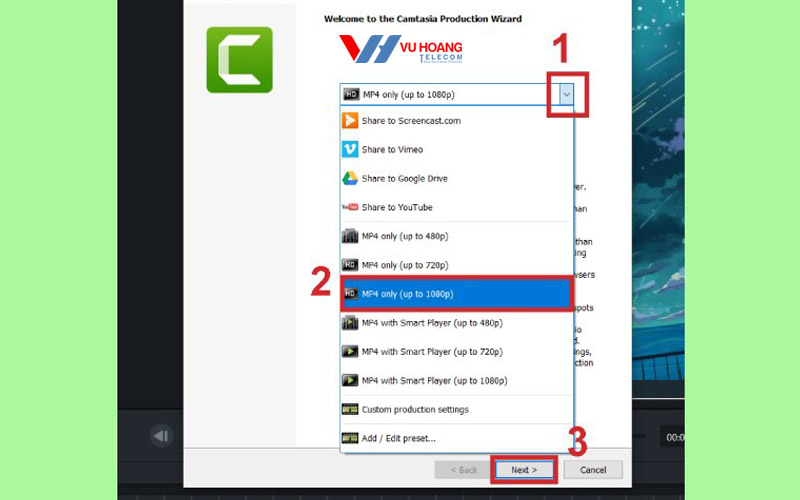
Bước 13: Chọn vào Finish để hoàn tất lưu video từ phần mềm về máy
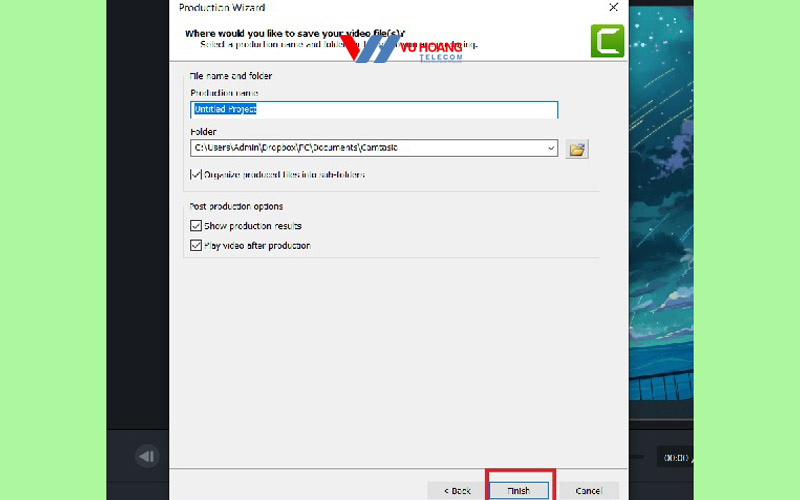
Khi dùng Camtasia thì thỉnh thoảng sẽ bị lỗi “Camtasia has stopped working”. Hãy cùng khắc phục lỗi này ngay bây giờ nhé. Có hai cách để khắc phục lỗi này hiệu quả nhất.
Để khắc phục lỗi hãy click chuột phải lên biểu tượng phần mềm chỉnh sửa. Rồi chọn vào “Run as Administrator”. Nhưng mà cách làm này đôi khi lại không đảm bảo hiệu quả.
Bước 1: Nhấn tổ hợp phím Windows + R mở hộp thoại “Run” lên. Sau đó sao chép rồi dán đường dẫn “C:\ProgramData\TechSmith\Camtasia Studio 9” vào ô. Nhấn OK.
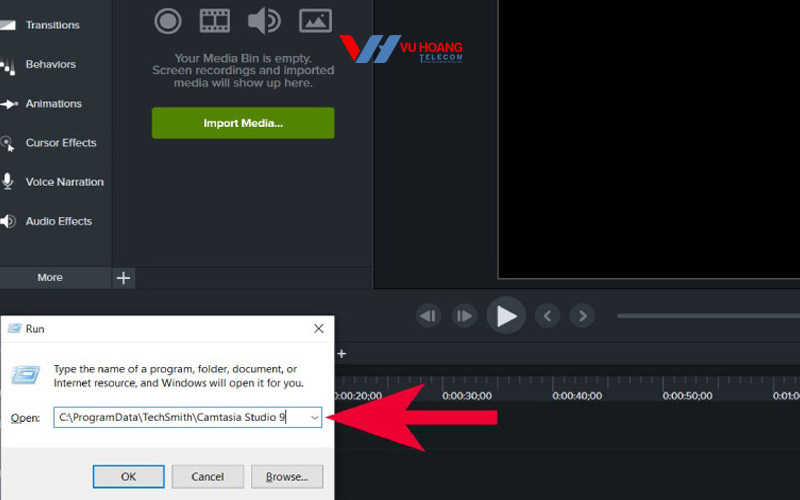
Bước 2: Khi cửa sổ mới xuất hiện thì tiến hành nhấn chuột phải lên thanh menu. Chọn vào “View“. Nhấp vào “Options” rồi chọn “Change Folder and Search Options“.
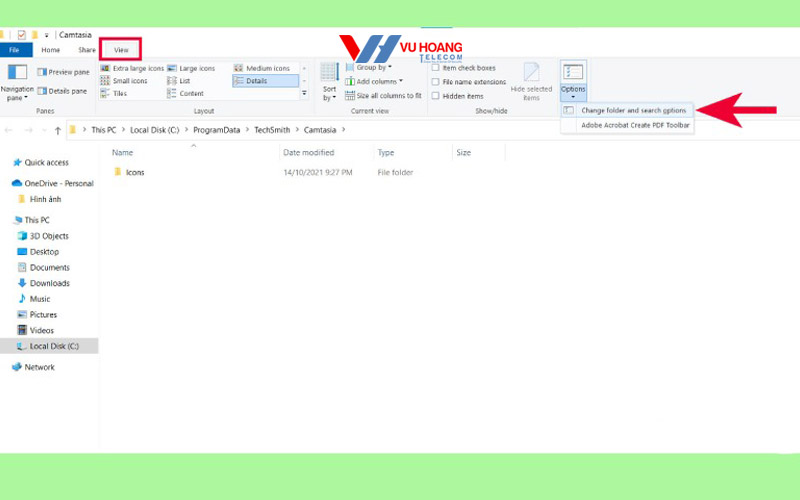
Bước 3: Tại cửa sổ “Folder Options“ hãy chuyển sang tab “View”. Rồi chọn hộp “Show hidden files, folders, and drives“. Nhấp Apply rồi chọn OK lưu lại những thay đổi.
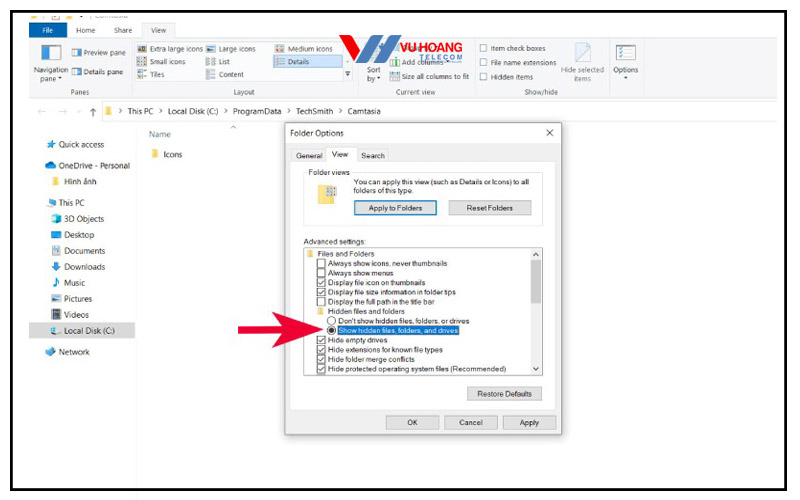
Bước 4: Tại cửa sổ thư mục hãy xoá thư mục “Sample_projects”. Xoá luôn những thư mục ẩn khác xuất hiện (nếu có).
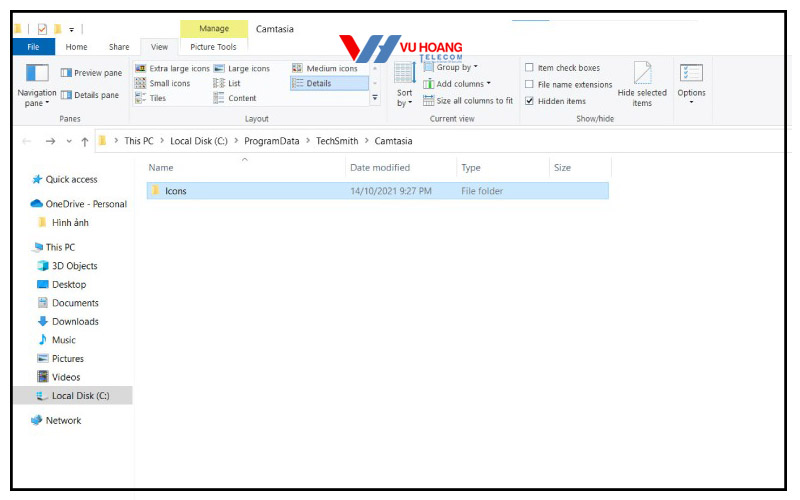
Trên đây là hướng dẫn cách tải về ứng dụng Camtasia để chỉnh sửa video/quay màn hình. Hy vọng qua bài viết này mọi người có thể tự download và sử dụng được phần mềm đơn giản, hiệu quả. Và đừng quên tham khảo thêm nhiều thông tin vô cùng bổ ích tại địa chỉ vuhoangtelecom.vn nhé!
Chúc các bạn thành công!
