Đăng vào ngày: 11/07/2022
Có rất nhiều nguyên nhân gây ra lỗi âm thanh Win 11. Có thể là do Driver âm thanh hay Realtek audio no sound. Nếu như đang gặp lỗi này, hãy áp dụng những phương pháp mà Vũ Hoàng Telecom tư vấn cho bạn ngay sau đây.
Sự cố này có thể xuất phát từ lỗi phần cứng và phần mềm. Cụ thể là do cấu hình hay cài đặt bị sai, không đúng cách. Hoặc do định dạng của file âm thanh. Dưới đây là những cách khắc phục tình trạng này.

Khởi động lại máy tính có thể được xem là cách nhanh nhất và đơn giản mà ai cũng hay áp dụng. Để khắc phục đa số lỗi, sự cố kể cả lỗi mất âm thanh. Bằng cách này, máy tính sẽ xóa sạch bộ nhớ cache – có thể là nguyên nhân gây lỗi. Nguyên nhân gây ra sự cố tương thích với các phần mềm hay Driver âm thanh. Kiểm tra lại xem lỗi mất âm thanh còn không.
Nguyên nhân khác có thể kể đến là do người dùng chọn sai thiết bị đầu ra âm thanh. Trong trường hợp mà có nhiều thiết bị đầu ra được kết nối. Để kiểm tra thiết bị đầu ra âm thanh đã chọn, nhấn nút Windows + A mở Action Center. Tiếp theo, tìm và chọn biểu tượng hình mũi tên kế bên biểu tượng mức âm lượng
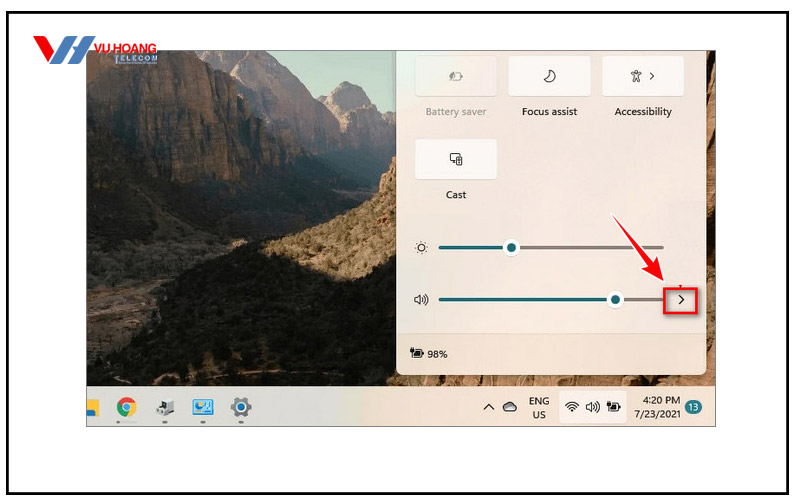
Sau đó click chọn để mở trong danh sách kết quả.

Có thể thiết lập thiết bị làm tùy chọn mặc định để Win 11 phát âm thanh. Tiến hành nhập Change system sound trong ô tìm kiếm trên Start Menu. Click chọn để mở trên danh sách kết quả

Trên cửa sổ Sound hiện lên, tìm và chọn tab Playback. Chọn thiết bị đầu ra muốn thiết lập làm mặc định rồi click chọn Set Default ở góc dưới cùng. Sau đó chọn OK để lưu thay đổi và đóng cửa sổ.
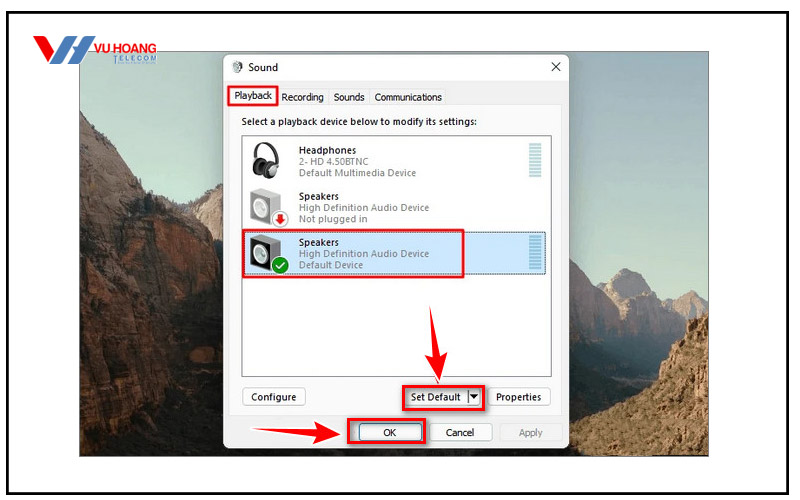
Để kiểm tra cài đặt này, hãy thực hiện theo những bước sau:
Bước 1: Click phải chuột vào biểu tượng âm thanh trên khay hệ thống góc dưới cùng bên phải
Bước 2: Chọn Sound Settings
Bước 3: Kiểm tra mức âm lượng âm thanh tại đây

Bước 4: Kiểm tra xem loa/tai nghe đã được bật chưa
Bước 5: Kiểm tra loa/tai nghe có kết nối đúng cách với máy tính không
Bước 6: Thiết lập âm thanh cho thiết bị là Default
Bước 7: Kiểm tra lại để chắc chắn rằng phần mềm đang dùng được cấu hình cho bộ chuyển tiếp âm thanh trên thiết bị đang dùng
Bước 8: Khởi động lại máy tính để áp dụng những thay đổi
Driver âm thanh quá cũ cũng có thể là nguyên nhân làm cho âm thanh bị mất. Lỗi Driver âm thanh Win 11 khá thường gặp. Hãy thử cập nhật phiên bản mới nhất để sửa lỗi. Phải đảm bảo máy tính được kết nối mạng đầy đủ.
Bài viết liên quan: Sửa lỗi mất wifi trên Win 11 phải làm sao?
Tiến hành các bước sau:
Bước 1: Click chuột phải vào Start trên Windows, chọn mục Device Manager
Bước 2: Tìm và mở rộng mục Sound, Video and Game Controllers
Bước 3: Tìm và click chuột phải vào thiết bị âm thanh bị lỗi
Bước 4: Click chọn Update Driver cập nhật phiên bản Driver mới nhất
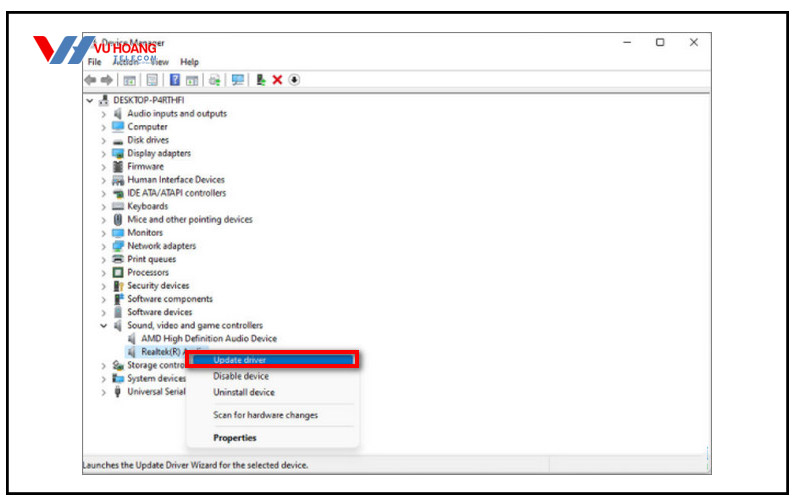
Hệ thống sẽ tự động tìm kiếm và cài đặt phiên bản Driver âm thanh mới nhất. Thực hiện các bước tương tự để cập nhật thêm các Driver âm thanh khác và kiểm tra xem lỗi còn không. Trong trường hợp cuộc trò chuyện không nghe được âm thanh thì hãy kiểm tra lại micro của người kia. Xem micro có đang hoạt động không để chắc chắn lỗi không phải do micro.
Nếu như đã thử qua những cách trên vẫn không hiệu quả thì hãy khởi động lại Service Audio
Bước 1: Nhập services vào khung tìm kiếm trên Start Menu. Trên danh sách kết quả, click chọn để mở cửa sổ
Bước 2: Trên cửa sổ tìm kiếm, click chuột phải vào mục Windows Audio. Chọn Restart khởi động lại service

Thao tác này sẽ giúp khởi động lại toàn bộ Service Audio trên hệ thống. Sau khi hoàn tất, thực hiện tương tự các bước trên và khởi động lại service Windows Audio Endpoint Builder và Remote Procedure Call.
Theo như một số người dùng chia sẻ thì Audio Enhancements chính là nguyên nhân làm mất âm thanh trên Win 11. Giải pháp chính là tắt Audio Enhancements đi.
Trước hết, nhập Change system sounds vào khung tìm kiếm trên Start Menu. Click chọn trên danh sách kết quả để mở cửa sổ

Trên cửa sổ Sound, tìm và chọn tab Playback. Chọn tiếp thiết bị/loa đang bị lỗi. Chọn tiếp Properties góc dưới cùng
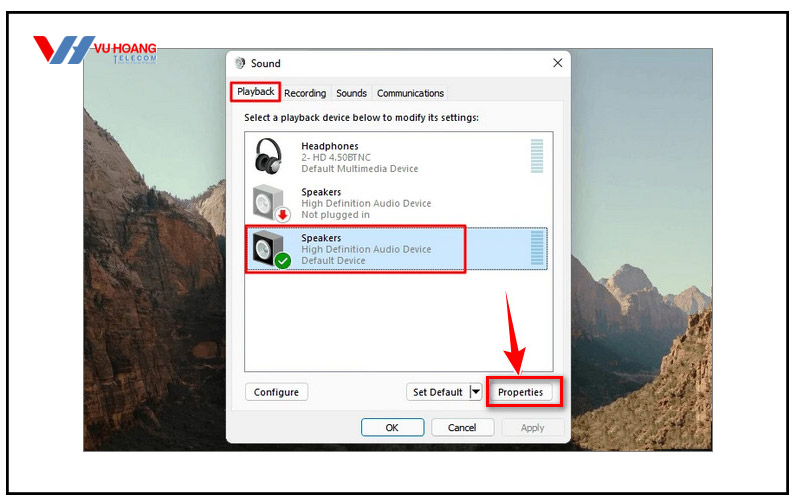
Tại giao diện cửa sổ Properties, tìm và chọn tab Enhancements. Tại đây, tìm và click vào tùy chọn Disable all enhancements. Nhấn OK và lưu lại thay đổi rồi đóng cửa sổ
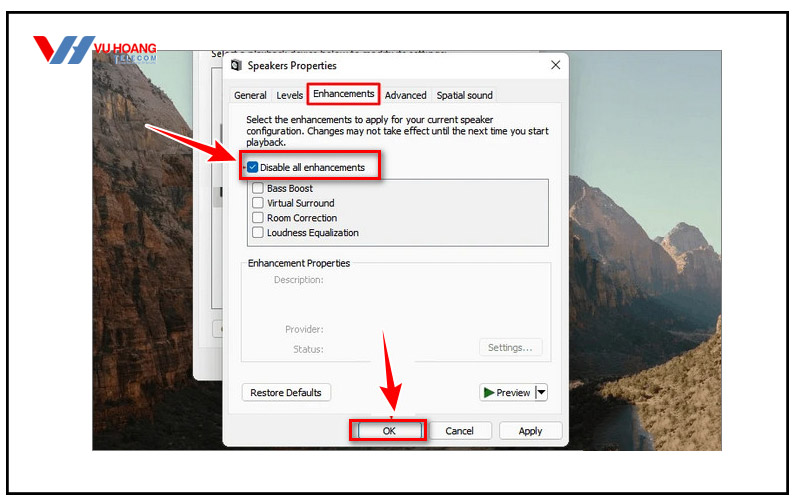
Sau cùng, kiểm tra xem lỗi này còn tồn tại không
Định dạng âm thanh không tương thích với cài đặt phần cứng cũng là nguyên nhân gây nên lỗi mất âm thanh Win 11. Giải pháp lúc này là đổi định dạng file âm thanh tương thích.
Tham khảo thêm: Chỉnh thanh Taskbar Win 11 đơn giản và chi tiết nhất!
Để đổi định dạng file âm thanh, mở cửa sổ Sound như hướng dẫn trên, rồi truy cập tab Playback. Tiếp đến tìm và click phải chuột vào thiết bị đầu ra âm thanh đang gặp sự cố khi phát âm thanh. Chọn Properties

Trong cửa sổ Speakers Properties, tìm và chọn tab Advanced. Rồi chọn định dạng file âm thanh từ Menu rồi chọn Test. Thao tác này giúp tìm định dạng file âm thanh tương ứng hoạt động tốt

Click OK để lưu thay đổi

Hy vọng những cách sửa lỗi âm thanh Win 11 trên đây sẽ giúp mọi người khắc phục nhanh chóng lỗi khó chịu này trên máy tính. Nếu không khắc phục được thì có thể reset Windows 11 về trạng thái ban đầu. Rồi mở lại xem có âm thanh chưa.
Tham khảo thêm những bài viết mới nhất được cập nhật mỗi ngày tại địa chỉ vuhoangtelecom.vn. Hotline 1900 9259 luôn sẵn sàng giải đáp mọi thắc mắc.

Nam
Lỗi này thường gặp ở Win 10 không, mình làm theo hướng dẫn thì có được không?
MKT_Vuhoangtelecom
Dạ chào anh/chị!
Win 10 cũng có thể thực hiện thao tác tương tự ạ.
Thông tin đến anh/chị!