Đăng vào ngày: 28/06/2022
Tối ưu Win 11 sẽ giúp cải thiện tốt hơn hiệu suất làm việc. Trong bài viết này, Vu Hoang Telecom sẽ hướng dẫn cách tối ưu hóa Win 11 để thiết bị chạy nhanh và mượt mà hơn. Theo dõi ngay bây giờ nhé!
Tăng tốc Windows 11 sẽ mang đến những cải tiến về hiệu suất làm việc so với Win 10 thế hệ trước. Windows 11 nhanh hơn, giao diện đẹp và cũng hiệu quả hơn. Những ai đã cài đặt Win 11 trên các thiết bị không được hỗ trợ sẽ làm cho Win 11 chậm. Thậm chí bị trễ và thỉnh thoảng còn bị treo. Đừng quá lo lắng, Win 11 được trang bị nhiều tùy chọn giúp cải thiện hiệu suất thiết bị.
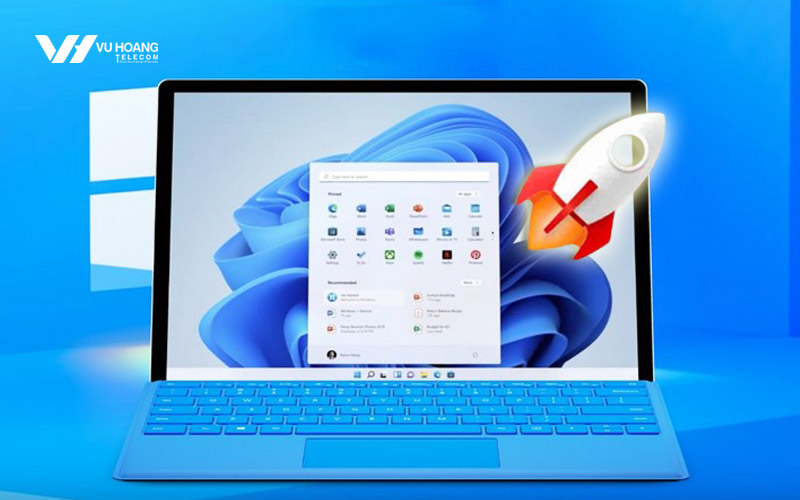
Windows sẽ tự động quyết định những khía cạnh hiệu suất. Bao gồm hiệu ứng hình ảnh, dùng bộ nhớ, lập trình để xử lý…cho máy tính. Nhưng người dùng vẫn có thể can thiệp theo cách thủ công để cải thiện hiệu suất như mong muốn.
Có thể bạn quan tâm: Cách lấy lại mật khẩu Gmail không cần số điện thoại nhanh, hiệu quả nhất!
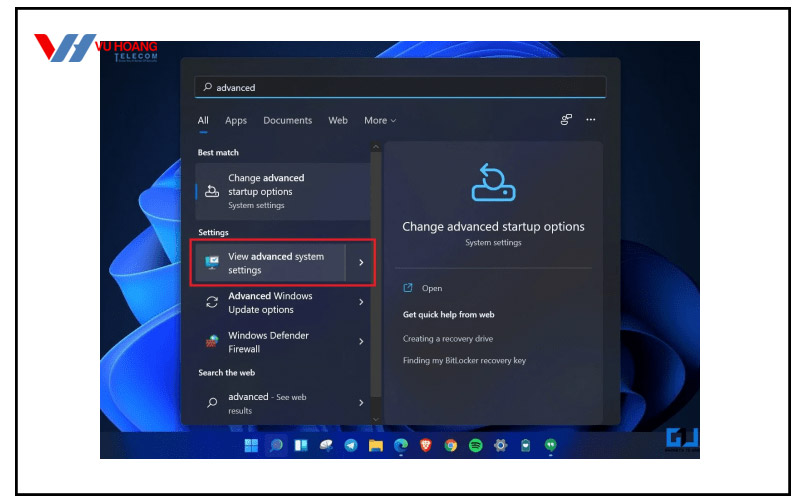

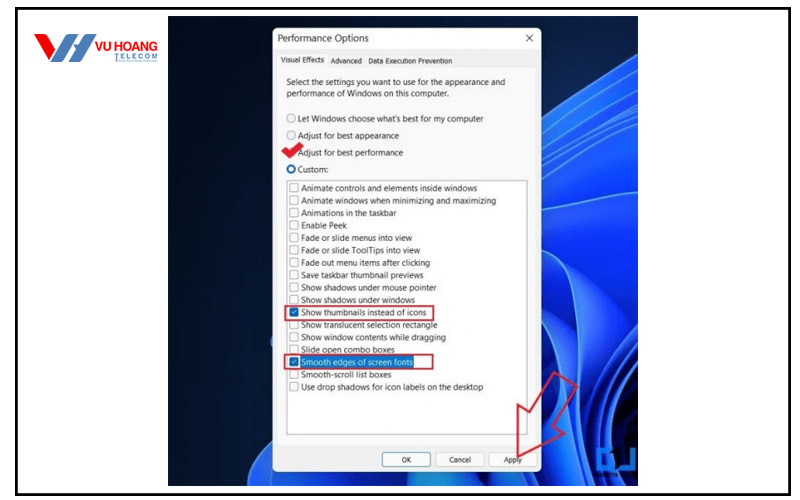
Điều này sẽ giúp giảm hiệu ứng hình ảnh nhưng cũng giúp máy tính Win 11 nhanh hơn. Không gây ra tình trạng Win 11 lag, giật.
Power Plan là tổ hợp những cài đặt hệ thống và phần cứng giúp quản lý mức tiêu thụ điện năng của thiết bị. Về cơ bản nó được đặt ở chế độ cân bằng (Balanced mode). Tuy vậy, nếu không quan tâm nhiều tới thời lượng pin cũng như muốn đạt hiệu suất tối đa. Lúc này hãy chuyển sang chế độ hiệu suất cao:
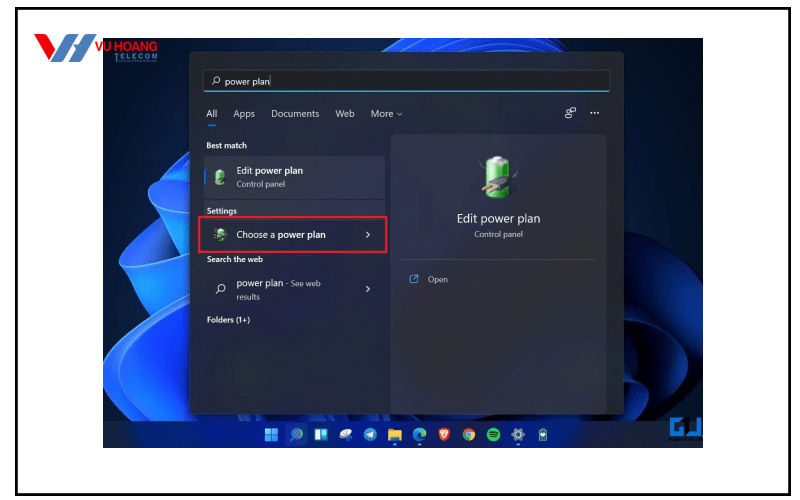
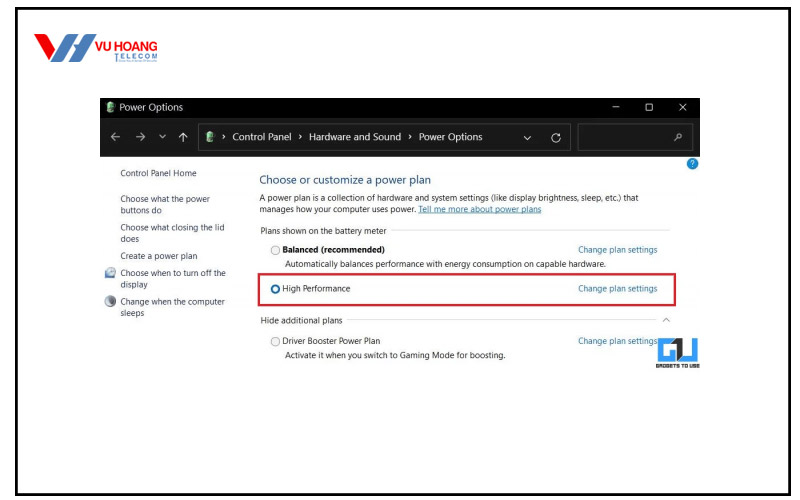
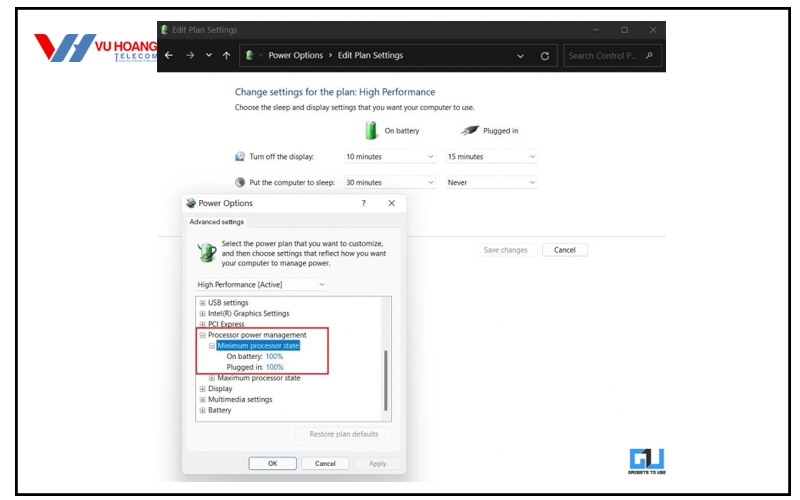
Khi người dùng cài đặt càng nhiều ứng dụng trên máy tính thì càng mất nhiều thời gian để khởi động. Hãy dừng ứng dụng tự khởi động để tối ưu Windows 11. Tăng tốc khởi động máy tính Win 11 nhanh nhất.
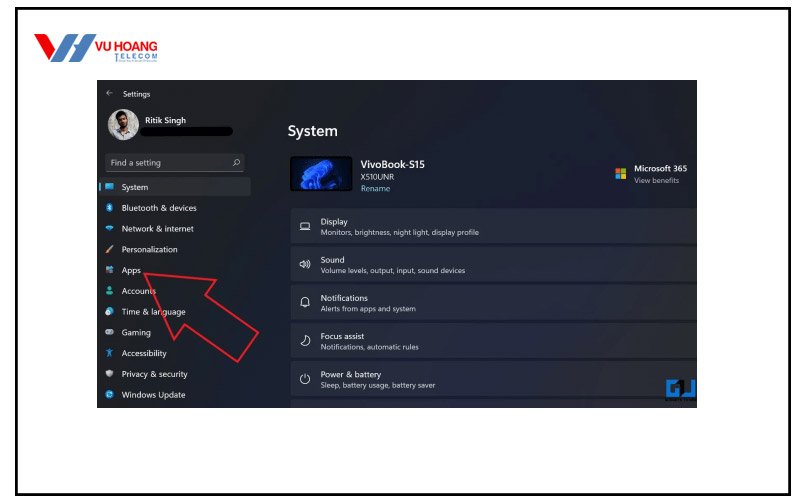
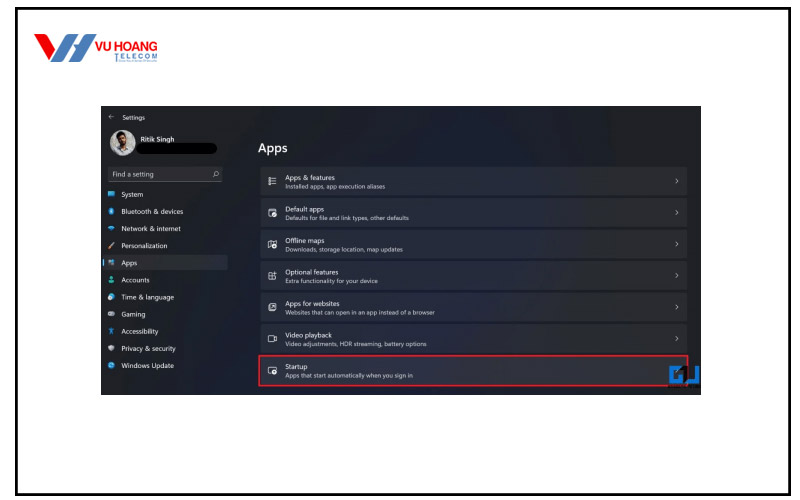
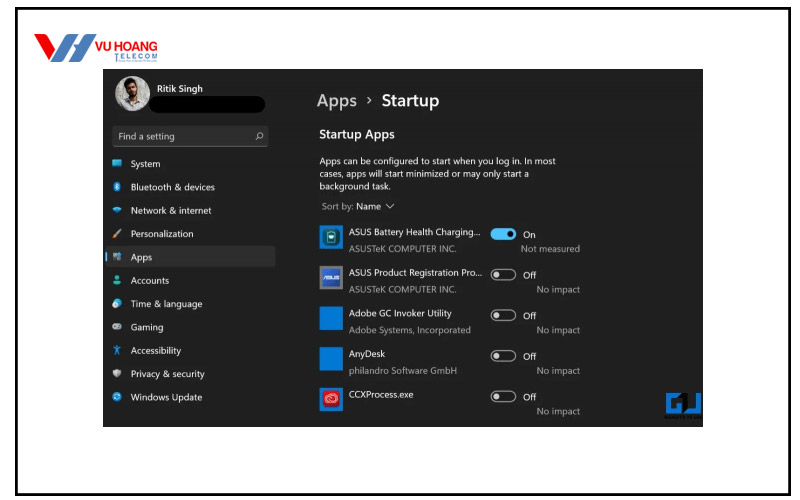
Task Manager cho phép người dùng xem những chương trình khởi động. Cũng như tác động của chúng tới thời gian khởi động của máy tính. Cho phép người dùng bật/tắt những chương trình khởi động. Dưới đây là cách tắt chương trình khởi động bằng trình quản lý giúp tối ưu hóa Windows 11.
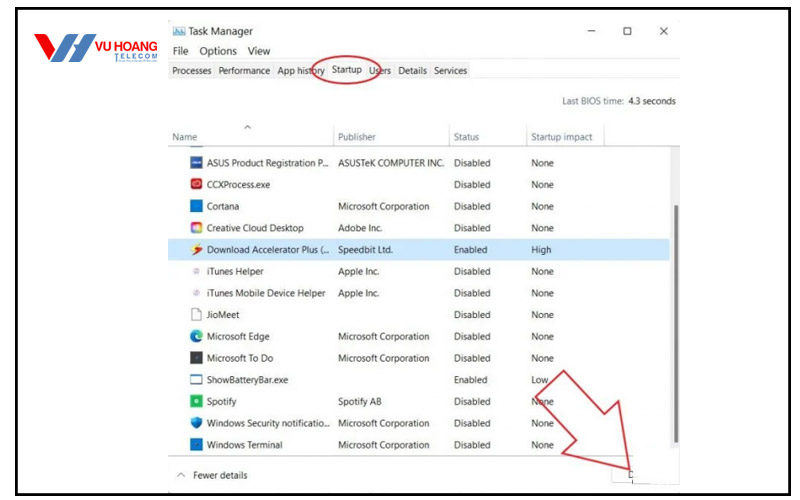
Cũng có thể nhấn chọn nút Disable góc dưới cùng bên phải ngăn chúng khởi động cùng Windows.
Win 11 kế thừa tính năng Storage Sense từ Windows 10. Được thiết kế giúp giám sát bộ nhớ máy tính. Đồng thời tự động giải phóng dung lượng khi được yêu cầu. Thông qua việc xóa những tập tin không mong muốn. Có thể kể đến như tập tin hệ thống tạm thời, mục từ thư rác…
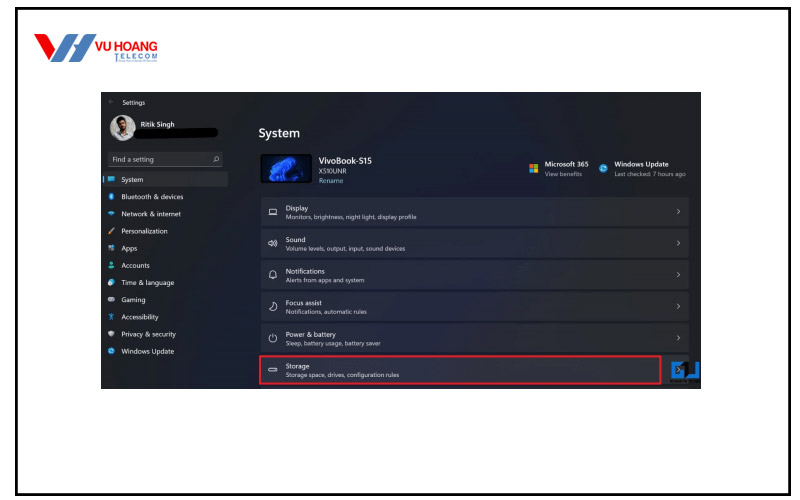
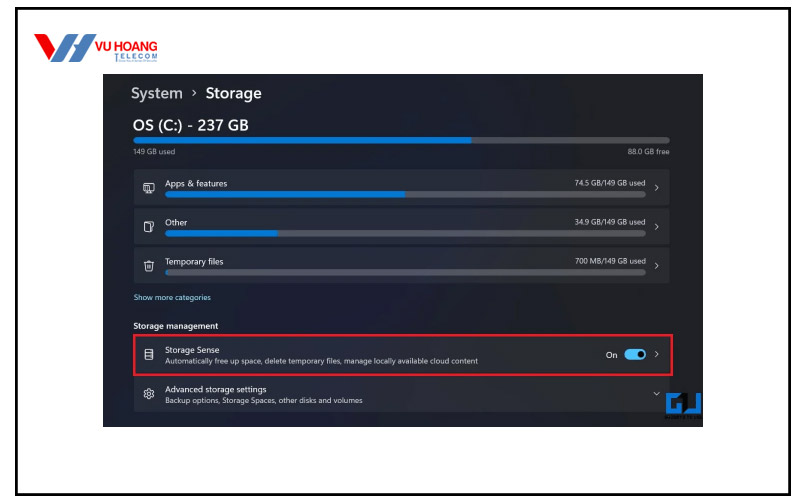
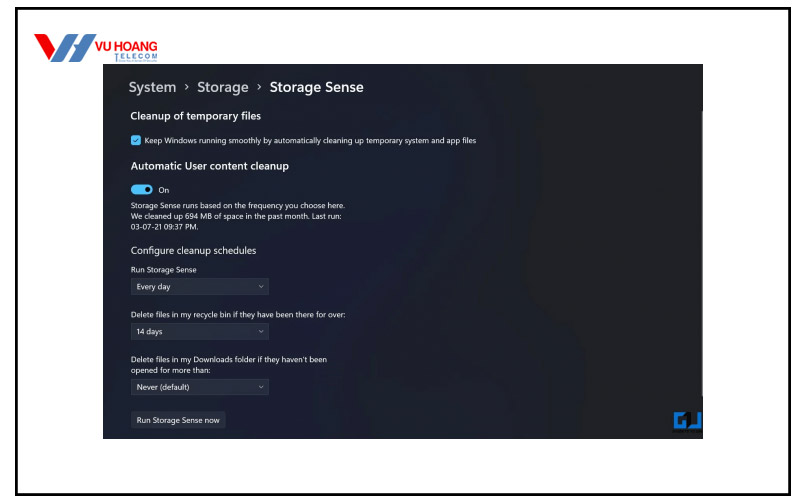
Theo thời gian thì máy tính sẽ trở nên lộn xộn với rất nhiều tập tin tạm thời. Gồm cả hình thu nhỏ, bộ nhớ cache, tải xuống, tối ưu hóa phân phối, nhật ký cập nhật, tệp Internet tạm thời hay tệp phiên bản trước…
Bài viết liên quan: Giao diện Windows 11 tùy chỉnh sao cho mới mẻ và đẹp hơn?
Người dùng có thể xóa những tập tin tạm thời này bất cứ lúc nào thấy cần thiết. Giúp giải phóng bộ nhớ máy tính. Điều này chắc hẳn sẽ giúp cải thiện hiệu suất máy tính, nhất là khi sắp hết dung lượng ổ đĩa.
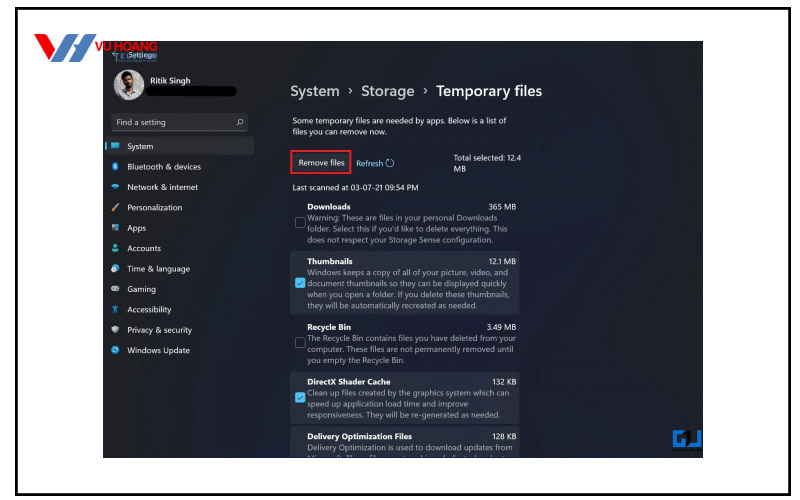
Với mục Download, nó chứa tất cả những tập tin đã tải xuống. Mặt khác, nếu như đã nâng cấp lên Win 11 thì máy tính có thể có những tập tin phiên bản trước đó. Chỉ xóa nếu tự tin rằng sẽ không quay lại phiên bản Win 10 trước đó.
Thông báo liên tục sẽ làm hỏng máy tính. Trên Win 11 cho phép tắt thông báo để tối ưu.
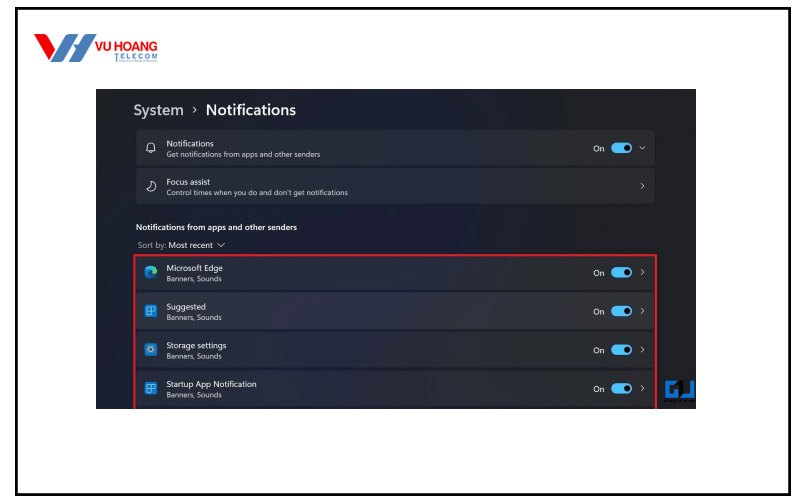
Trên đây là những cách tối ưu Win 11 cũng như khắc phục Win 11 chạy chậm tốt nhất dành cho người dùng. Giúp cải thiện tình trạng Win 11 bị chậm, bị lag. Tối ưu hóa Win 11 chơi game và tăng tốc mạng Win 11. Hy vọng sẽ thực sự hữu ích với người dùng. Tham khảo thêm những bài viết mới nhất của Vũ Hoàng Telecom tại địa chỉ vuhoangtelecom.vn. Hotline 1900 9259.

Tùng
Cảm ơn bài viết hữu ích, mình đã làm theo và thành công
MKT_Vuhoangtelecom
Dạ chào anh/chị!
Cảm ơn anh/chị đã theo dõi bài viết!